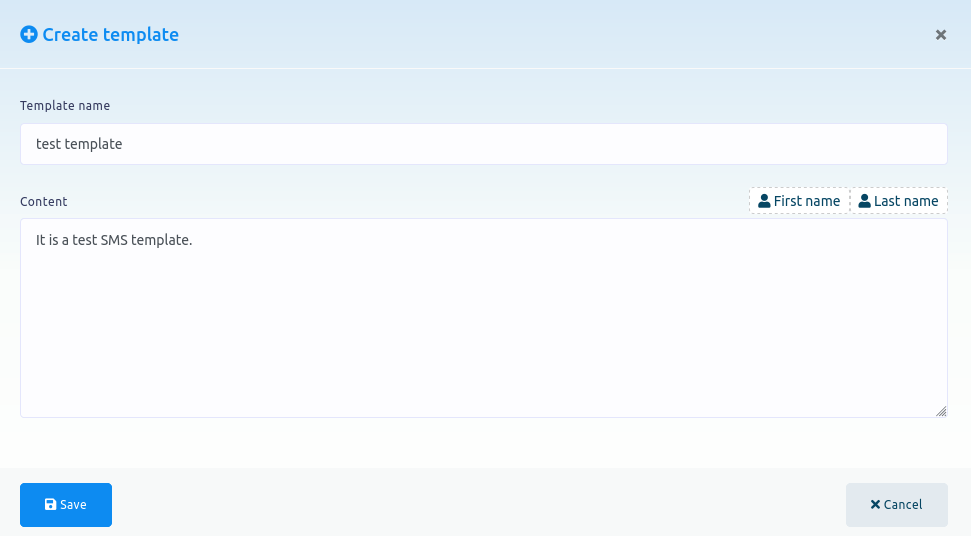Transmissão
Neste blog de instruções, mostrarei como criar uma campanha para veiculação no INTERATIVEBOT, o melhor aplicativo de marketing do mundo.
Para criar uma campanha para veiculação, primeiro acesse o dashboard do INTERATIVEBOT. Em seguida, clique no menu chamado Broadcasting na barra lateral esquerda do painel.
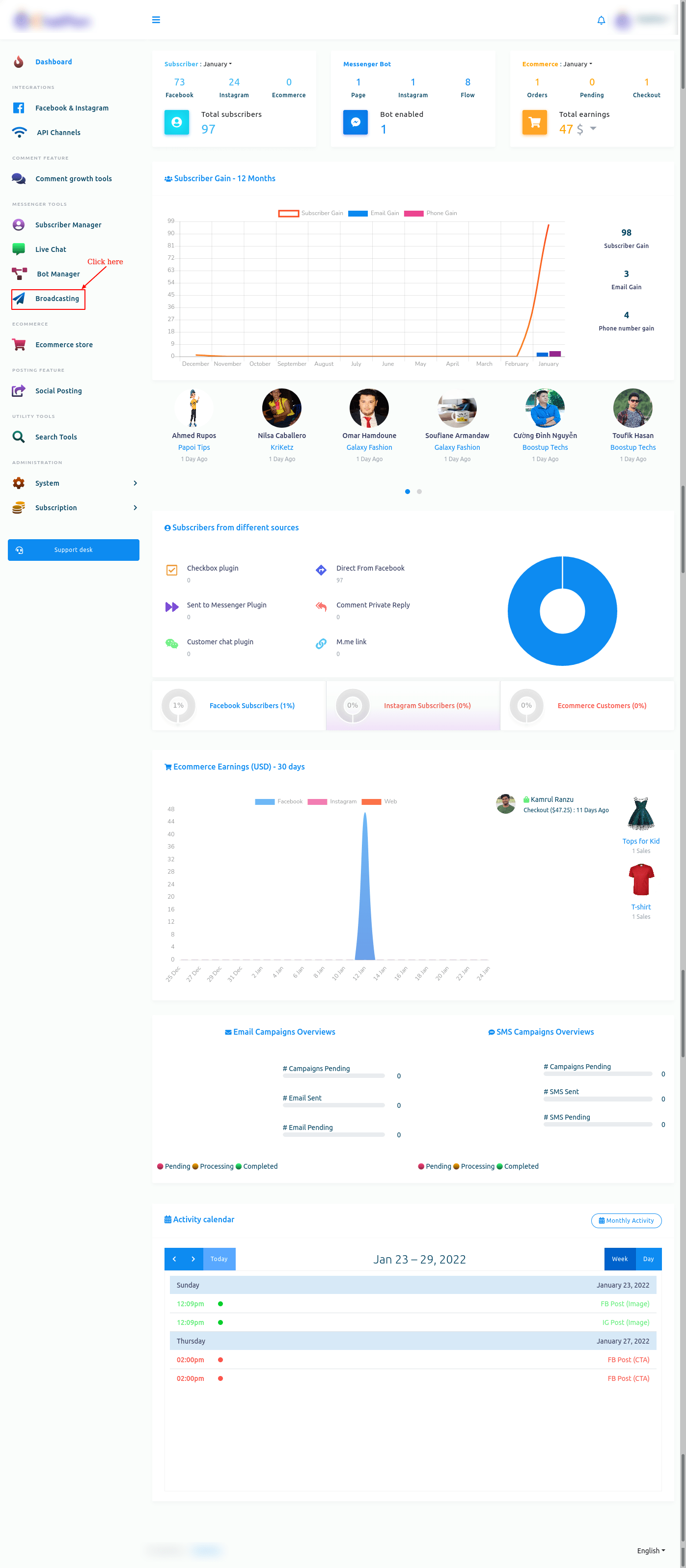
E instantaneamente, aparecerá uma página dividida em duas seções – Messenger Broadcasting e SMS/email Broadcasting. E a transmissão de SMS/e-mail é dividida em três partes — CONTATO, MODELO e CAMPANHA DE TRANSMISSÃO.
Para criar uma campanha para Messenger Broadcasting, clique na opção Messenger Broadcasting.
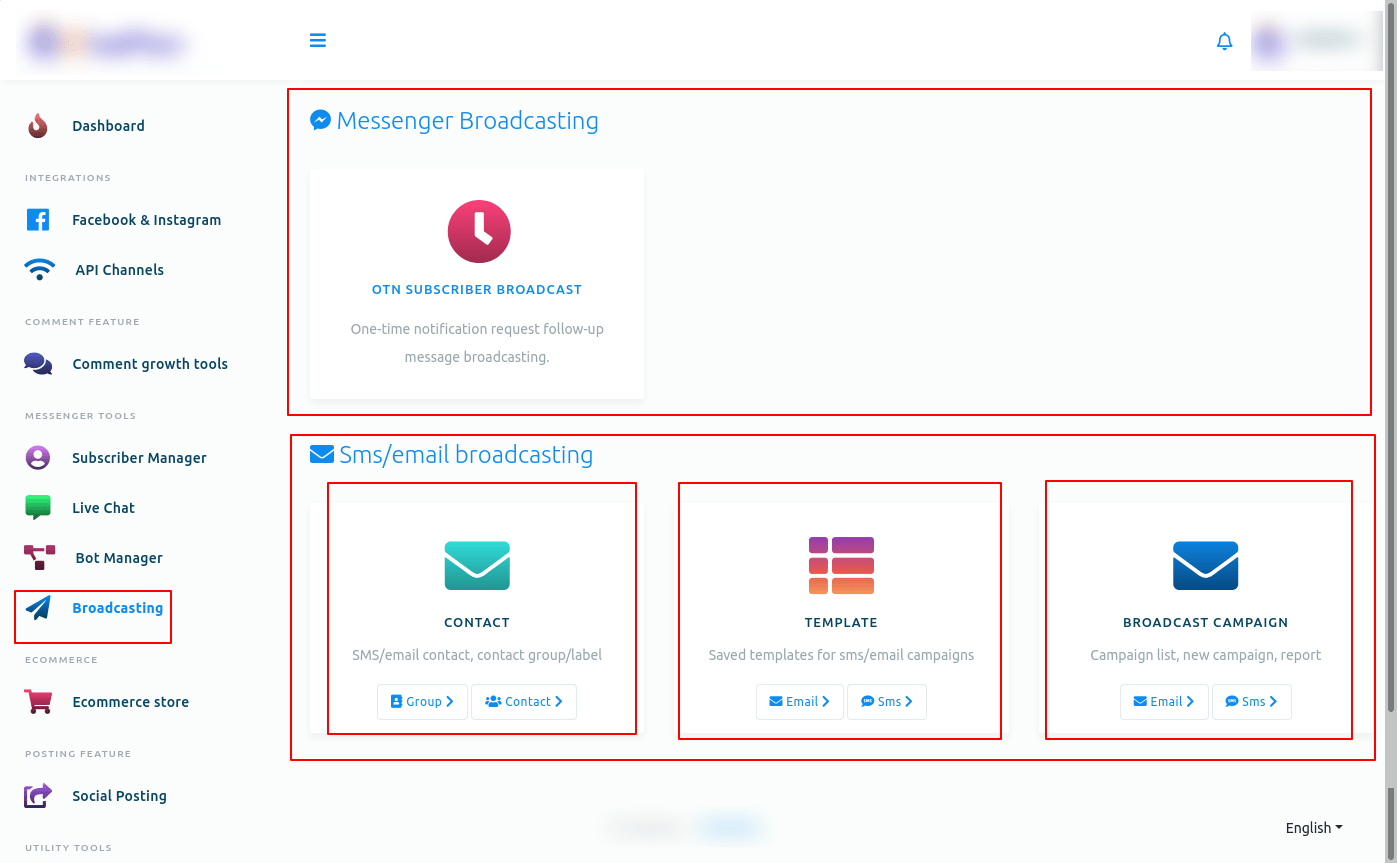
And instantly, a page called OTN subscriber broadcast will appear with a button called create campaign. Now click on the create campaign button.
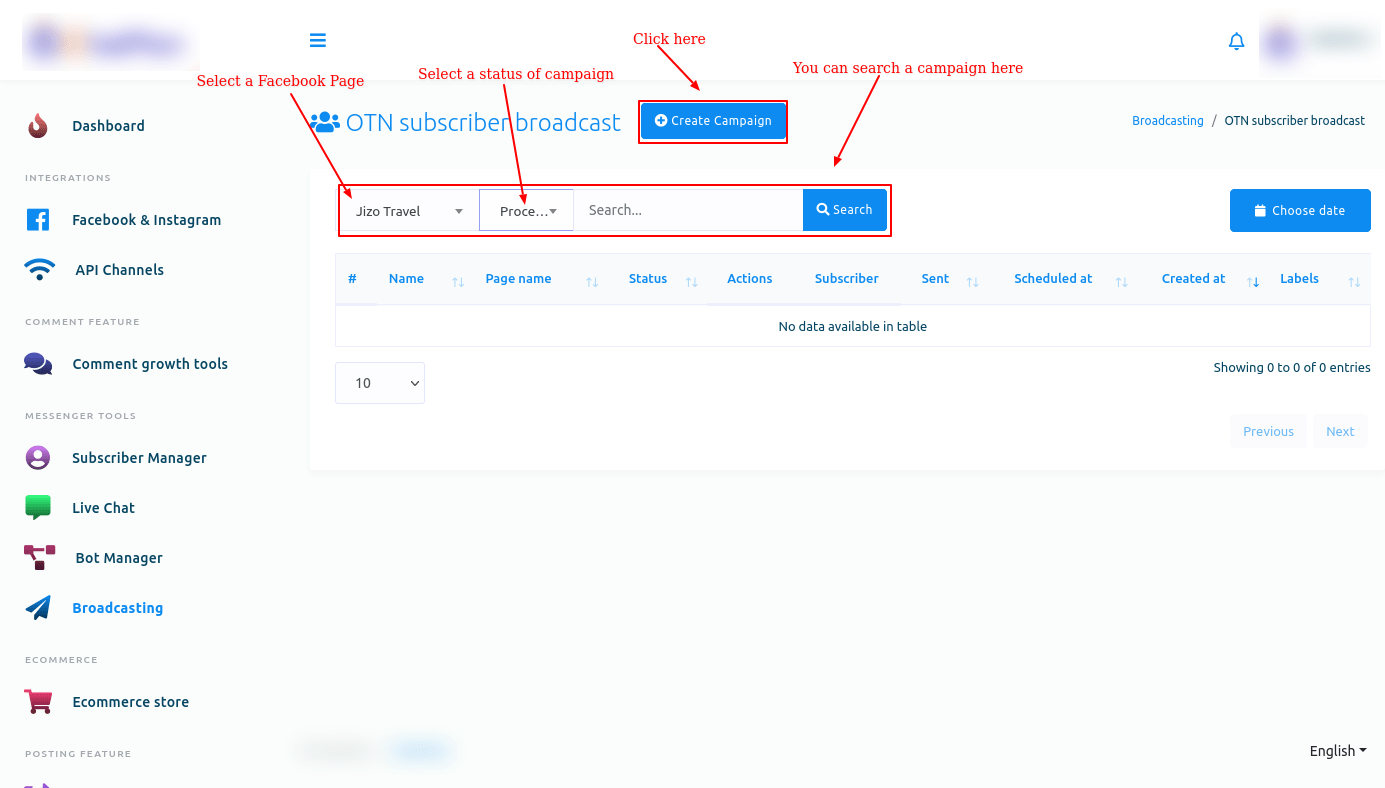
E instantaneamente, uma página chamada Adicionar transmissão de assinante OTN aparecerá com uma instrução no topo da página e um formulário. O formulário é dividido em três partes: detalhes da campanha, opções de segmentação e modelo de mensagem.
Por favor, leia atentamente as instruções antes de começar a criar a campanha.
Agora você precisa preencher o formulário.
Primeiro, preencha os campos relacionados à campanha.
Detalhes da campanha
Dê um nome para a campanha no campo de nome da campanha. Depois disso, selecione uma página do Facebook no campo de seleção de página.
Então você deve selecionar um modelo de postback OTN no campo Modelo de postback OTN. Basta clicar no campo modelo de postback OTN e um menu suspenso de diferentes modelos de postback OTN aparecerá. Agora selecione um modelo de postagemback OTN no menu suspenso. Claro, você pode selecionar vários modelos de postback OTN no menu suspenso.
Opções de segmentação
Agora vá para os campos relacionados às opções de segmentação.
No campo chamado Segmentar por rótulos, você pode selecionar rótulos em um menu suspenso de rótulos diferentes. Claro, você pode selecionar vários rótulos. A mensagem será enviada aos assinantes que estão nessas etiquetas. Para saber mais, clique no botão de dica.
Você também pode selecionar rótulos nos campos Excluir por rótulo. Claro, você pode selecionar vários rótulos no campo. A mensagem não será enviada aos assinantes que estiverem nessas etiquetas. Além disso, o rótulo de cancelamento de assinatura será excluído automaticamente. Para saber mais, clique no botão de dica.
Você também pode selecionar gênero no campo gênero. Clique no campo de gênero e um menu suspenso de masculino e feminino aparecerá. No menu suspenso, selecione masculino ou feminino. Se você selecionar masculino, a mensagem será enviada apenas para assinantes do sexo masculino. Por outro lado, se você selecionar mulheres, a mensagem será enviada apenas para assinantes do sexo feminino.
No campo fuso horário, selecione um fuso horário. E a mensagem será enviada para os assinantes que moram no fuso horário selecionado.
Você também pode selecionar uma localidade no campo de localidade. Basta clicar no campo de localidade, um menu suspenso de diferentes localidades aparecerá. Agora selecione uma localidade no menu suspenso. A mensagem será enviada para as pessoas que se enquadram na localidade selecionada.
Modelo de mensagem
Agora vá para os campos relacionados do modelo de mensagem.
No campo selecionar tipo de mensagem, você pode selecionar um tipo de mensagem. Clique no campo e um menu suspenso de diferentes tipos de mensagem aparecerá. No menu suspenso, você deve selecionar um tipo de mensagem.
Tipo de mensagem de texto
Se você selecionar texto como tipo de mensagem, deverá fornecer uma mensagem de texto no campo de mensagem. Além disso, você pode incluir o nome ou sobrenome dos assinantes.
Bem, depois disso, você verá um botão de horário de envio. Caso queira agendar a postagem, ative o botão. E instantaneamente, dois campos adicionais – Horário programado e Fuso horário – aparecerão. Agora clique no campo de horário agendado e um calendário de data e hora aparecerá. No calendário, selecione uma data e hora. No campo fuso horário, selecione um fuso horário. Agora clique no botão criar campanha e uma mensagem de sucesso aparecerá. Ou seja, a campanha foi criada.
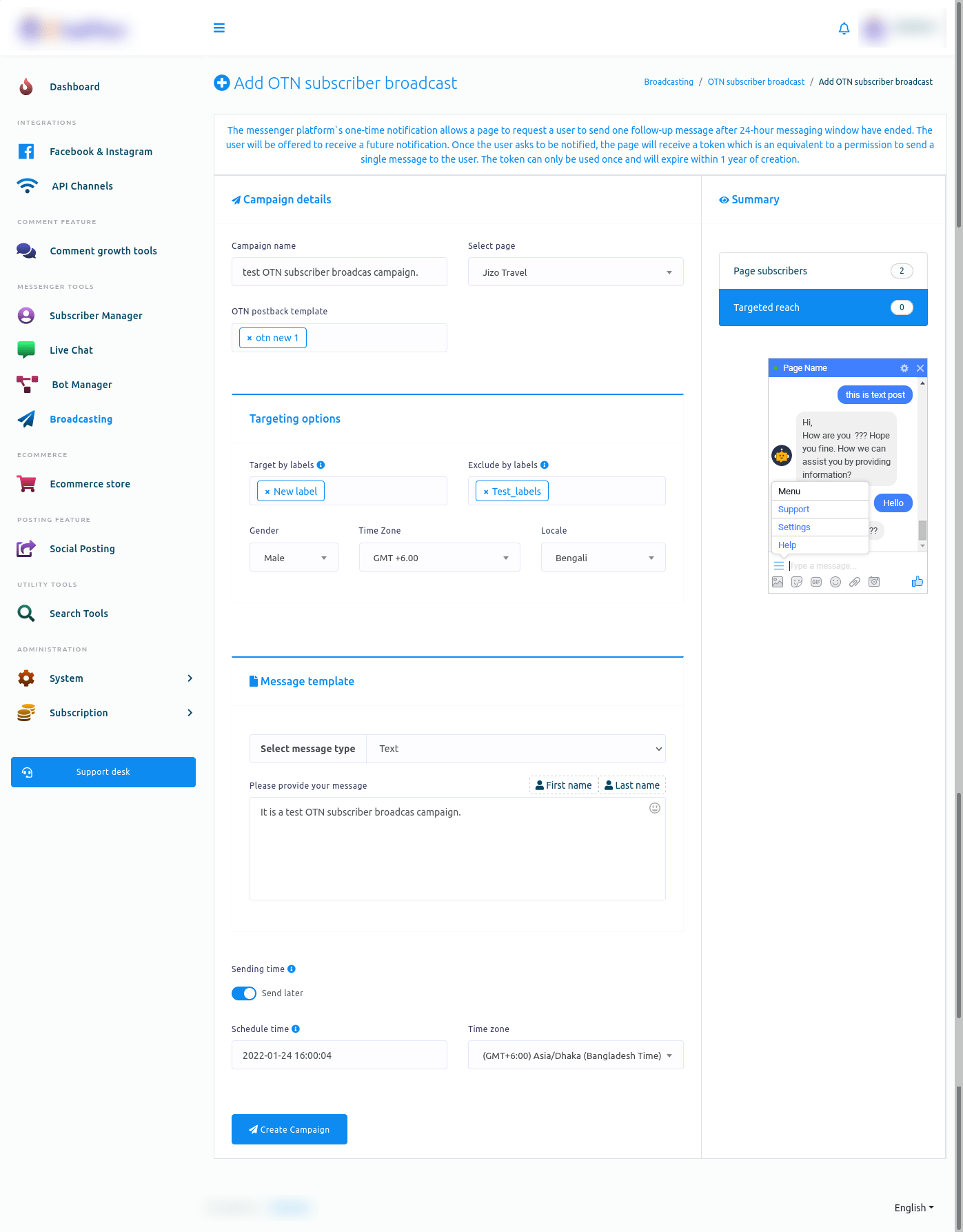
Tipo de mensagem de imagem, áudio, vídeo e arquivo
E se você selecionar imagem, áudio, vídeo ou arquivo como tipo de mensagem, um botão de upload aparecerá. Ao clicar no botão de upload, você deverá fazer upload de imagem, áudio, vídeo ou arquivo para o respectivo tipo de mensagem.
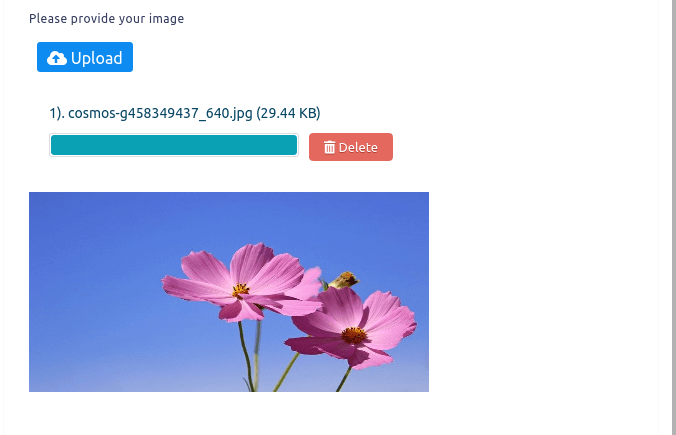
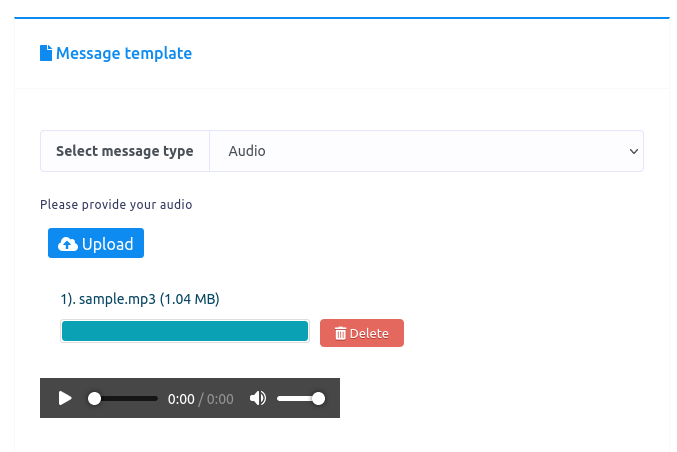
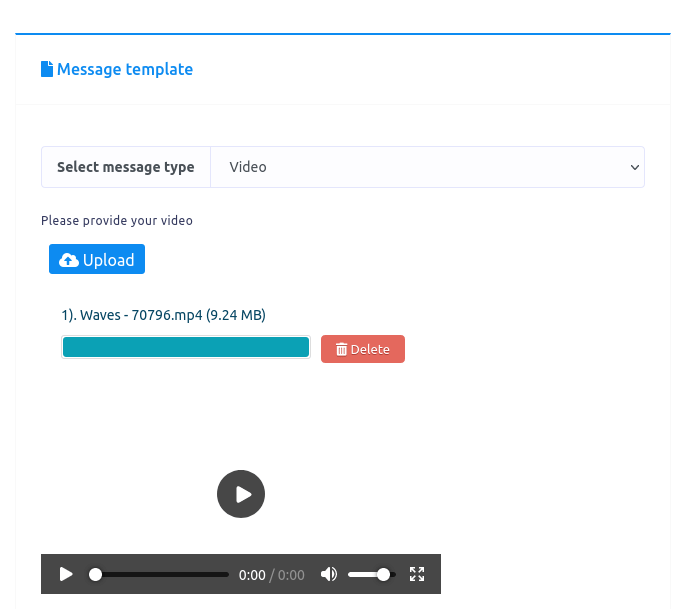
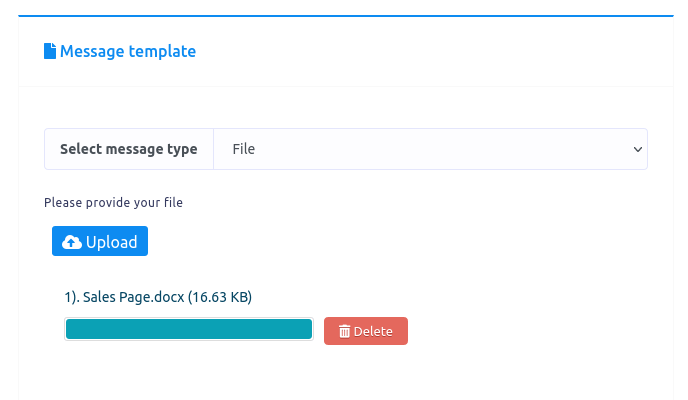
Resposta rápida
Por outro lado, se você selecionar resposta rápida, alguns campos – mensagem, texto do botão, tipo de botão – aparecerão. Escreva uma mensagem de texto no campo de mensagem, escreva um texto para o botão no campo de texto do botão. Selecione um tipo de botão no campo de tipo de botão. Clique no campo de tipo de botão e um menu suspenso de diferentes tipos de botão – Post Back, Número de telefone do usuário, Endereço de e-mail do usuário – aparecerá. No menu suspenso, selecione um tipo de botão.
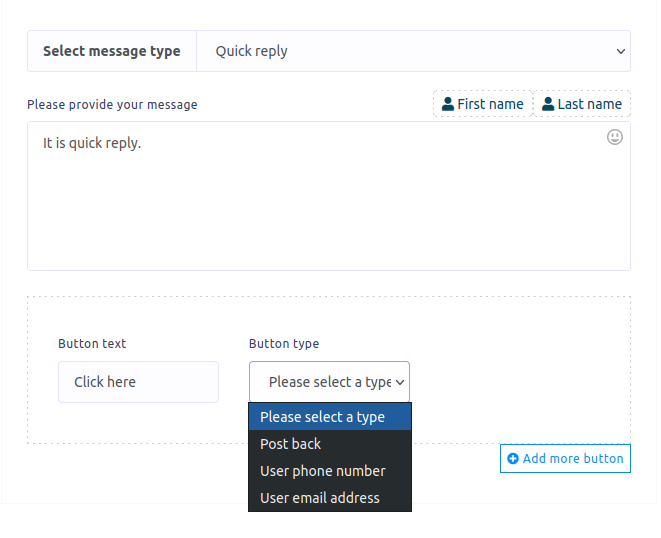
Resposta rápida de postback
Se você selecionar postback, outro campo chamado postback id aparecerá. No campo ID de postback, você deve selecionar um modelo de postback predefinido. Você também pode criar um ID de postback clicando no botão Adicionar.
Você também pode adicionar mais botões clicando no botão adicionar mais.
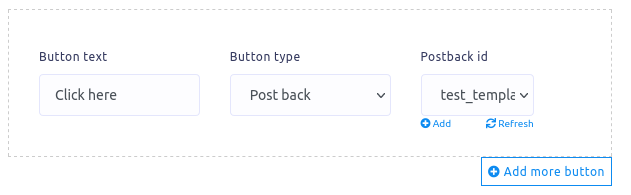
Resposta rápida do número de telefone do usuário
No tipo de mensagem de resposta rápida, você pode selecionar o número de telefone do usuário como o tipo de botão. Assim como você seleciona o número de telefone do usuário como tipo de botão, o campo de texto do botão será desativado.
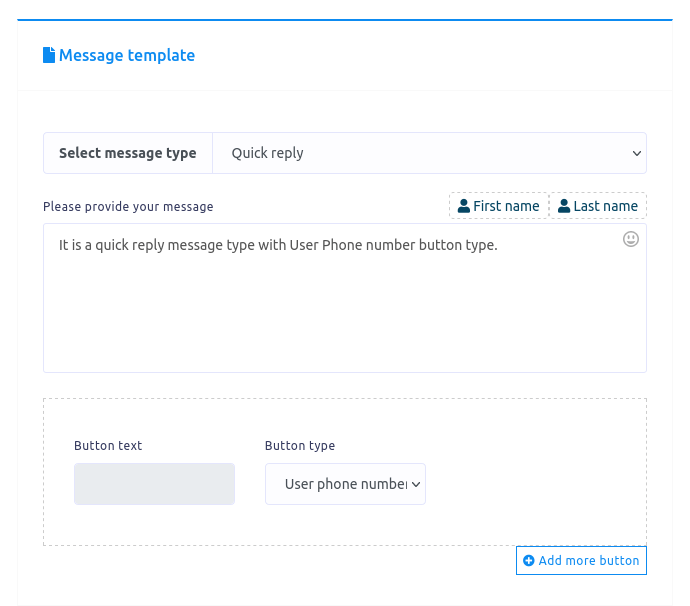
Resposta rápida do endereço de e-mail do usuário
No tipo de mensagem de resposta rápida, você pode selecionar o endereço de e-mail do usuário como o tipo de botão. Assim como você seleciona o endereço de e-mail do usuário como tipo de botão, o campo de texto do botão será desativado.
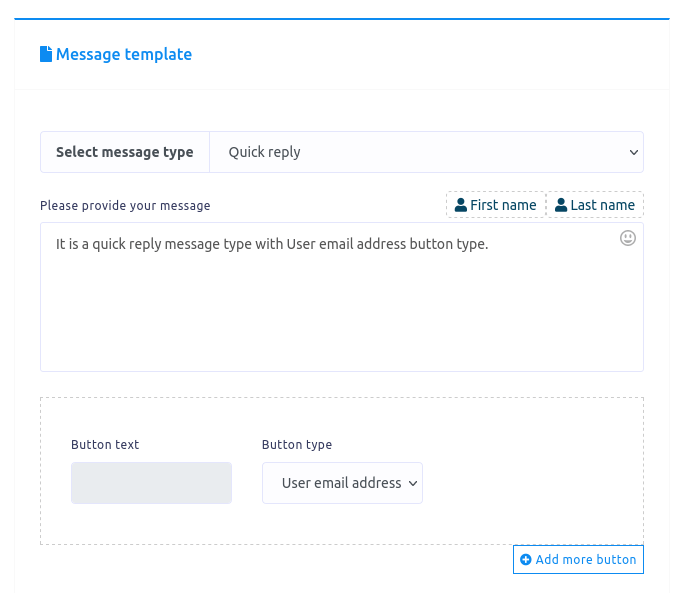
Texto com tipo de mensagem de botão
Por outro lado, se você selecionar Texto com botões como tipo de resposta, alguns campos — Mensagem, Texto do botão e Tipo de botão — aparecerão. Escreva uma mensagem no campo de mensagem, escreva um texto para o botão no campo de texto do botão e selecione um tipo de botão no campo de tipo de botão.
Clique no campo de tipo de botão e um menu suspenso de diferentes tipos de botão – postback, weburl, Webview(completo), Webview(alto), Webview(compacto), Aniversário do usuário, Ligue para nós, Cancelar inscrição – aparecerá.
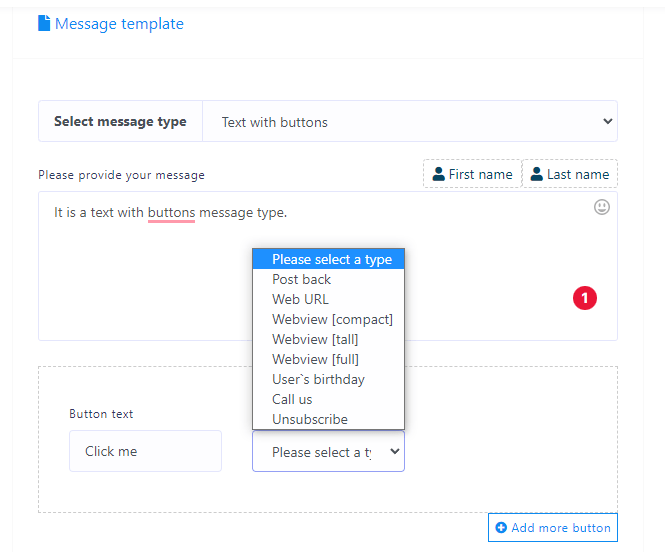
Texto de postback com botões
Se você selecionar postback, um novo campo chamado postback id aparecerá. No campo ID de postback, você deve selecionar um modelo de postback predefinido. Além disso, você pode criar um modelo de postback clicando no botão adicionar no campo ID de postback.
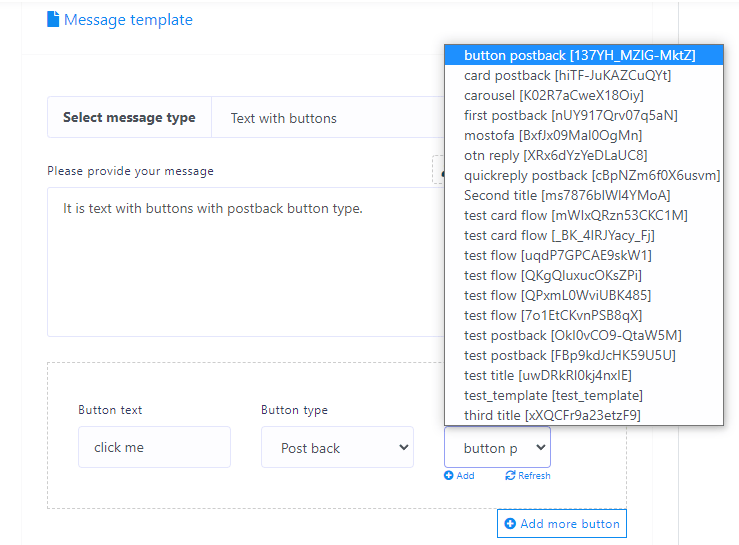
Texto do URL da Web com botões
Por outro lado, se você selecionar Weburl, Webview(full), Webview(tall) ou webview(compact), um novo campo chamado Web url aparecerá. No campo URL da web, você deve colar um URL da web. Quando um usuário clica no botão, ele será redirecionado para o URL da Web.
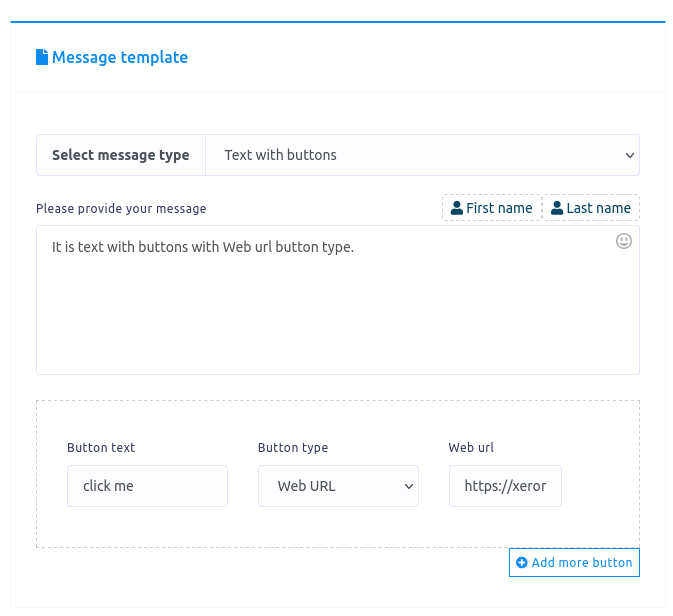
Texto de aniversário do usuário com botões
Você também pode selecionar o tipo de botão de aniversário do usuário no menu suspenso do campo Tipo de botão.
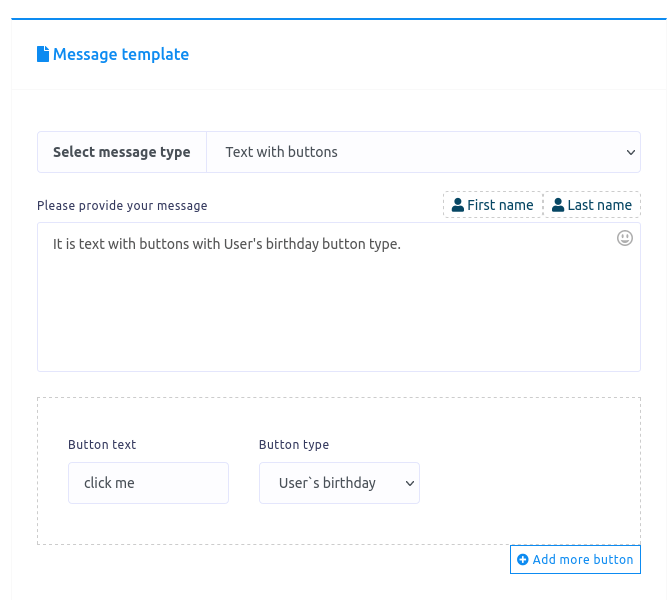
Chame-nos de texto com botões
Você também pode selecionar o tipo de botão Ligue para nós no menu suspenso de diferentes tipos de botão. Assim que você selecionar o botão Usar chamada, um campo chamado número de telefone aparecerá. E você deve fornecer um número de telefone no campo do número de telefone. Basta o usuário clicar no botão ligue para nós, uma ligação para o número de telefone será feita automaticamente.
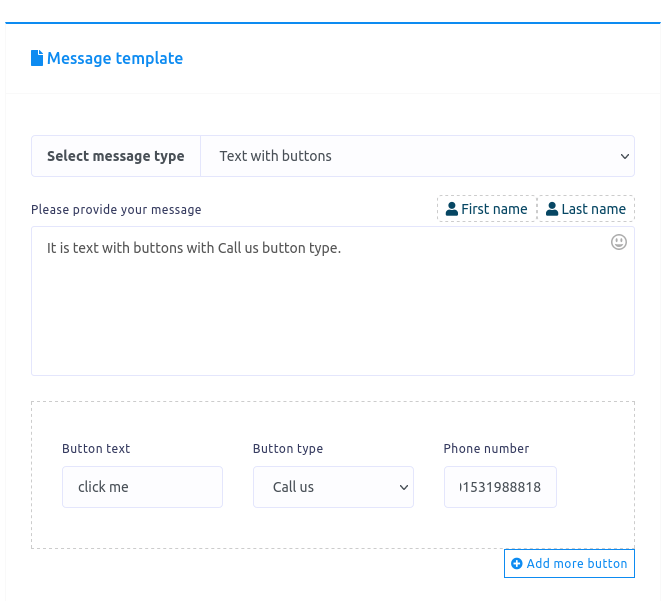 Cancelar inscrição de texto com botões
Cancelar inscrição de texto com botões
Cancelar inscrição de texto com botões
Você também pode selecionar o tipo de botão Cancelar inscrição no menu suspenso de diferentes tipos de botão. Quando um usuário clica no botão Cancelar inscrição no messenger, a assinatura do usuário será cancelada.
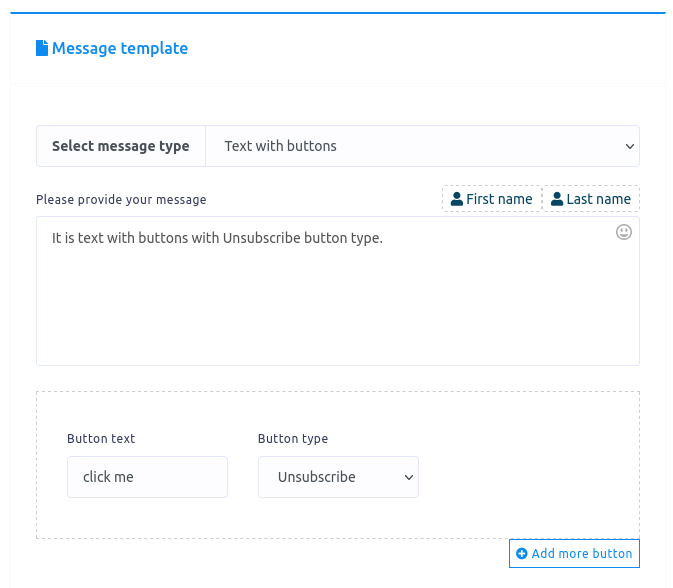
Tipo de mensagem de modelo genérico
Bem, você também pode selecionar Modelo genérico como tipo de mensagem. Assim que você selecionar o modelo Genérico, um botão de upload e alguns campos adicionais aparecerão.
Primeiro, carregue uma imagem clicando no botão de upload. Em seguida, cole um link no campo do link de destino do clique na imagem. Quando um usuário clicar na imagem, o usuário será redirecionado para o link.
Depois disso, você deve fornecer um título e um subtítulo no campo de título e subtítulo. No campo de texto do botão, escreva um texto para o botão. Então você deve selecionar um tipo de botão no menu suspenso do tipo de botão diferente. Você já conhece os diferentes tipos de botões.
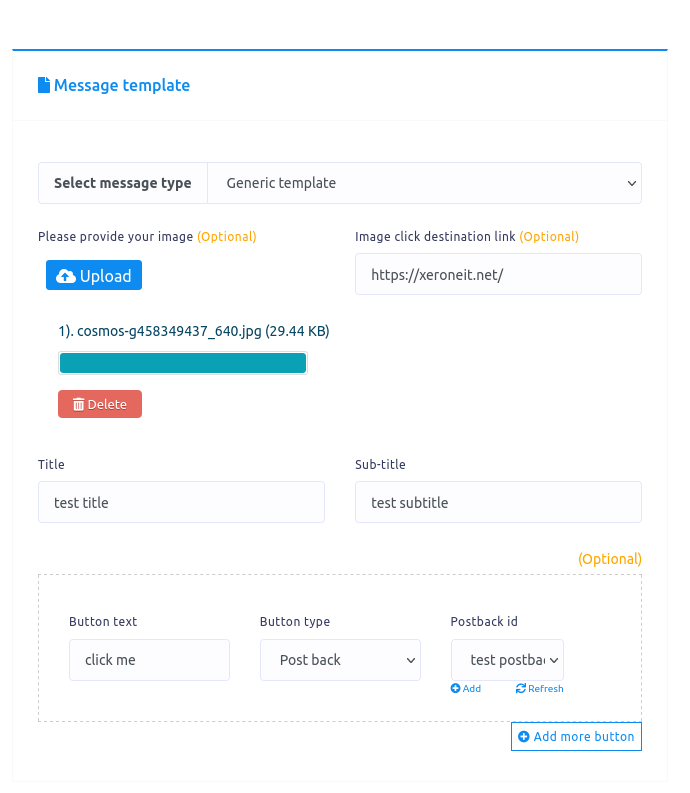
Carrossel
Se você selecionar carrossel como tipo de mensagem, os mesmos campos do modelo genérico serão exibidos. Agora você deve preencher os campos. Abaixo dos campos, você verá o botão Adicionar mais e o botão Adicionar mais modelo. Se desejar adicionar mais botões, clique no botão chamado Adicionar mais botão. E se você quiser adicionar mais modelos, clique no botão chamado botão Adicionar mais modelos.
Para fazer um carrossel, você precisa de pelo menos dois modelos.
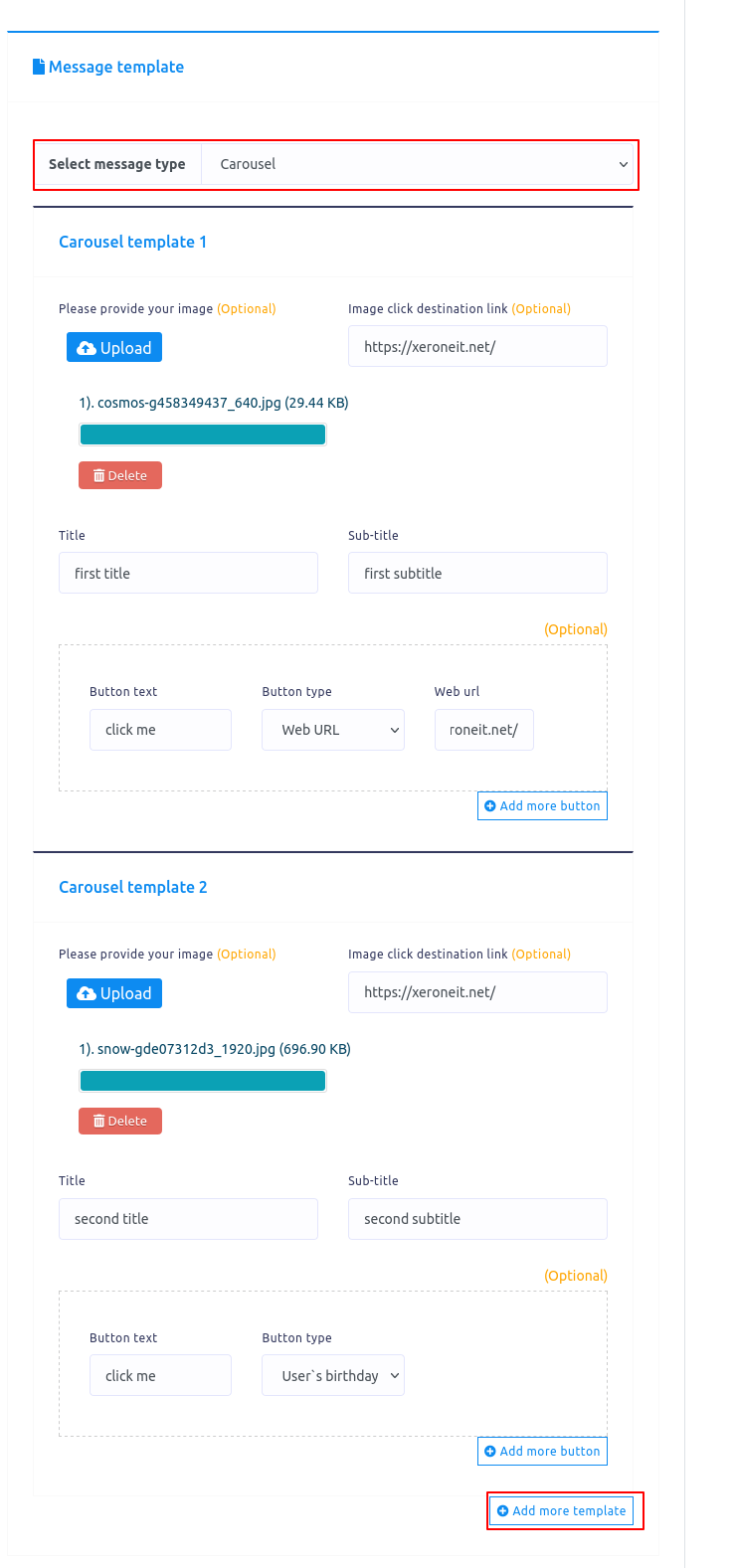
Media
Se você selecionar Mídia como tipo de mensagem, alguns campos – URL da mídia, texto do botão e tipo de botão – aparecerão. Agora você deve preencher esses campos. Clique na dica para ver como obter o URL da mídia.
Você pode adicionar mais botões clicando no botão chamado Adicionar mais botão.
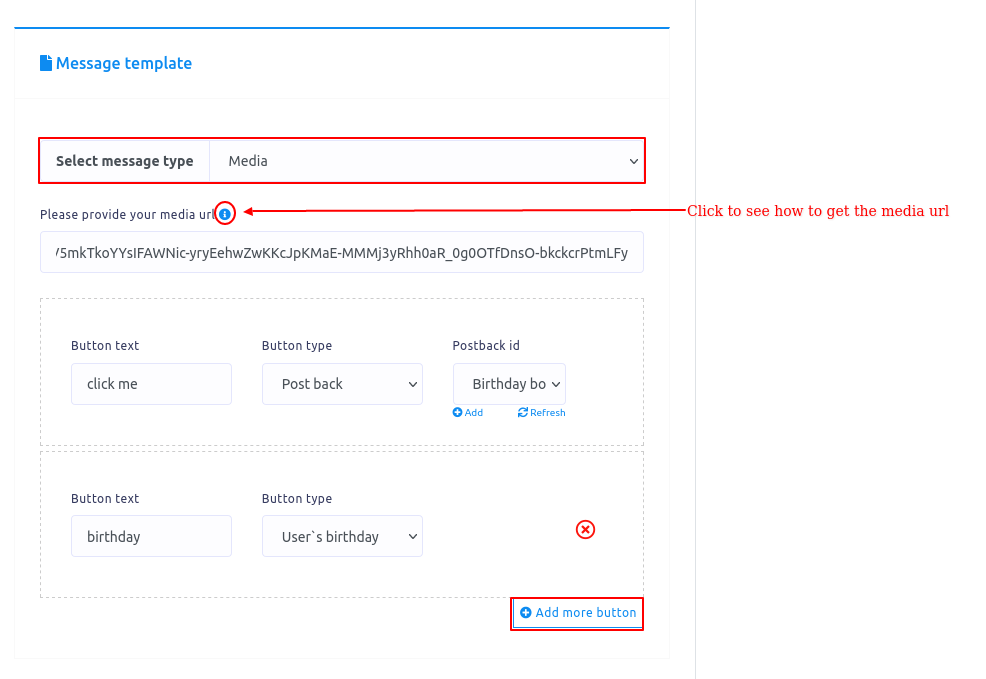
Transmissão de SMS/e-mail
Para criar uma transmissão de SMS/E-mail, primeiro você precisa criar um contato. Para criar um contato, primeiro você precisa criar um grupo.
Criar grupo
Para criar um grupo, clique no botão denominado grupo na opção Contato da seção de transmissão de SMS/e-mail.
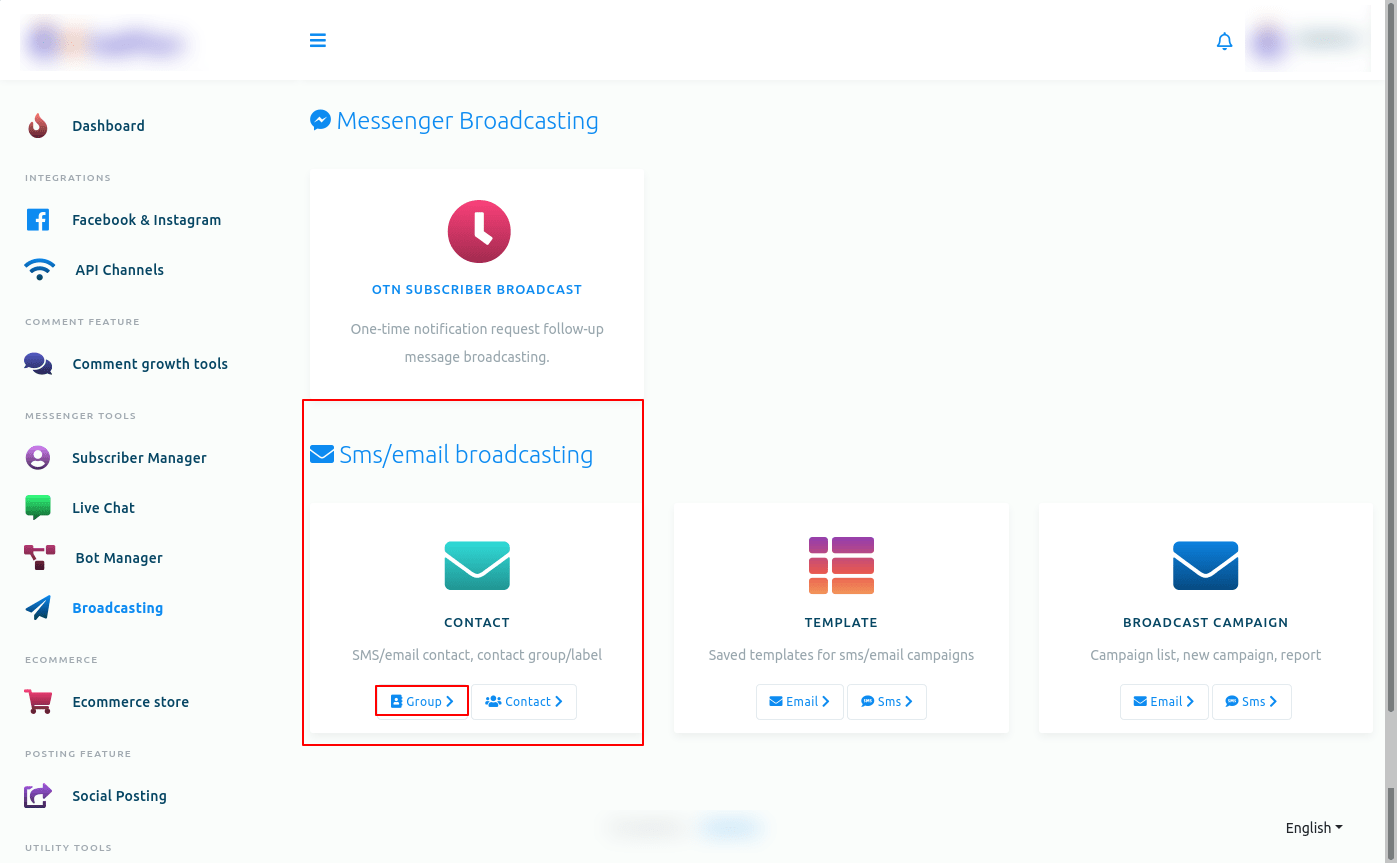
E instantaneamente, uma nova página chamada grupo de contato com o botão Novo grupo aparecerá. Agora clique no botão Novo grupo.
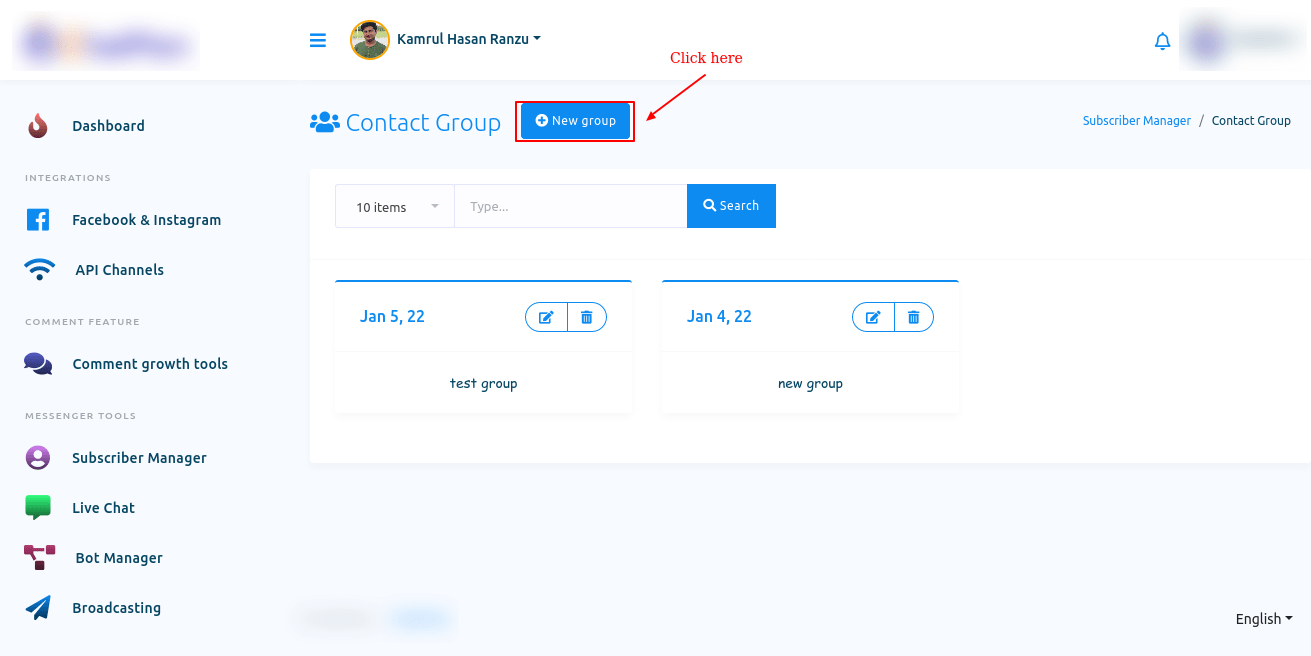
Instantaneamente, um modal com um campo chamado nome do grupo aparecerá. Escreva um nome no campo para o grupo e clique no botão salvar. E uma mensagem de sucesso aparecerá. Agora clique no botão Fechar para fechar o formulário modal.
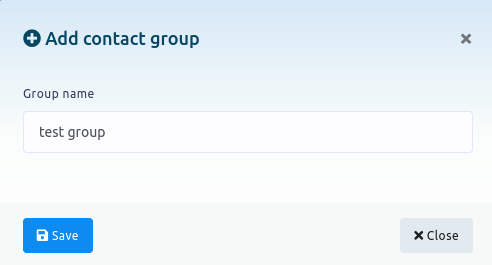
Agora o grupo aparecerá na lista do grupo. Você também pode editar e excluir o grupo clicando no ícone editar e excluir.
Criar contato
Agora volte para a interface da transmissão e clique no botão contato na opção CONTATO.
Instantaneamente, uma página chamada Agenda de contatos aparecerá com um botão Novo contato. Os contatos predefinidos estarão presentes na página. Você pode editar e excluir os contatos predefinidos clicando no botão editar e excluir. Além disso, você pode ver os detalhes do contato clicando no botão visualizar detalhes (ícone de olho).
Clique no botão Novo contato.
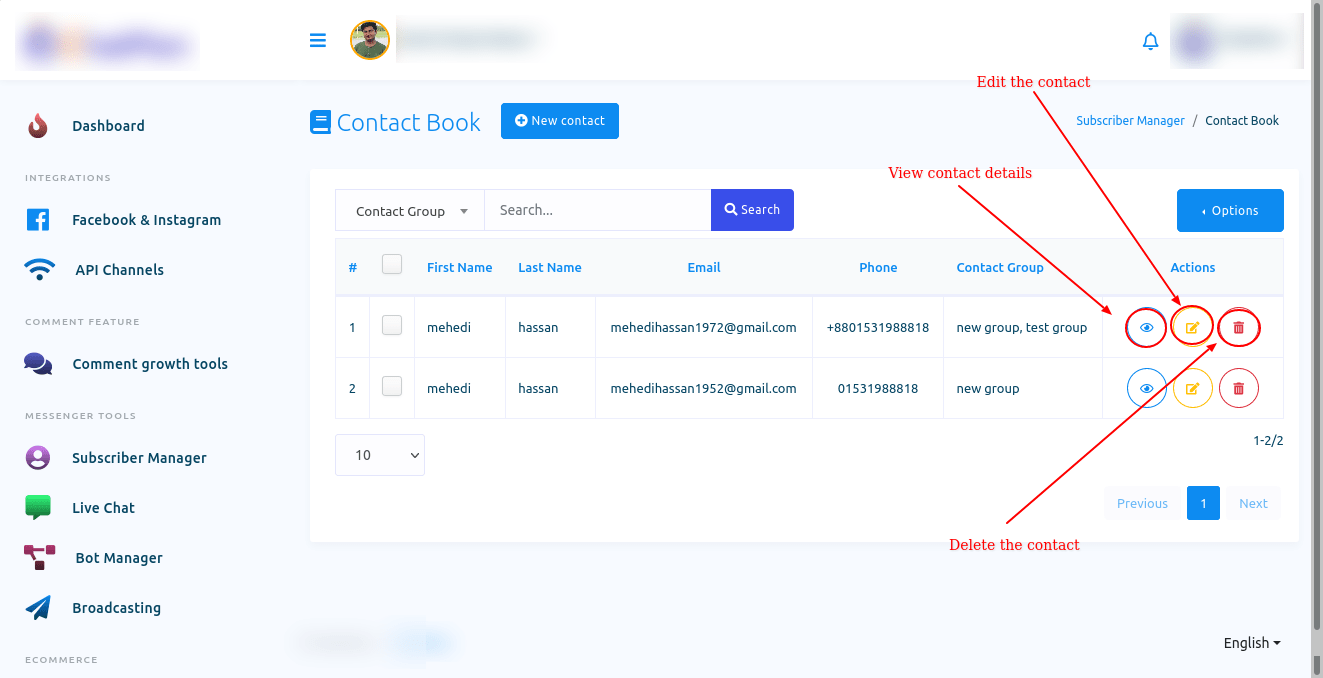
Instantaneamente, um formulário modal com alguns campos aparecerá. Preencha o formulário e clique no botão Salvar. E uma mensagem de sucesso aparecerá. E os contatos que você criar aparecerão na lista da página Agenda de contatos.
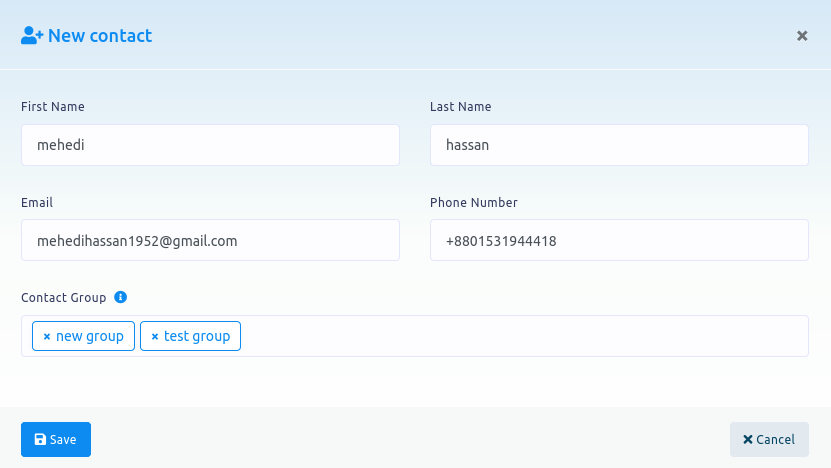
Na lista, você pode editar e excluir os contatos predefinidos clicando no botão editar e excluir.
Além disso, você pode ver os detalhes do contato clicando no botão visualizar detalhes (ícone de olho). Assim que você clicar no ícone do olho, um modal aparecerá com os dados de contato.
No modal, você pode atribuir sequência ao contato. Além disso, você pode escrever uma nota para um contato. Claro, você pode ver os dados de contato no formulário modal.
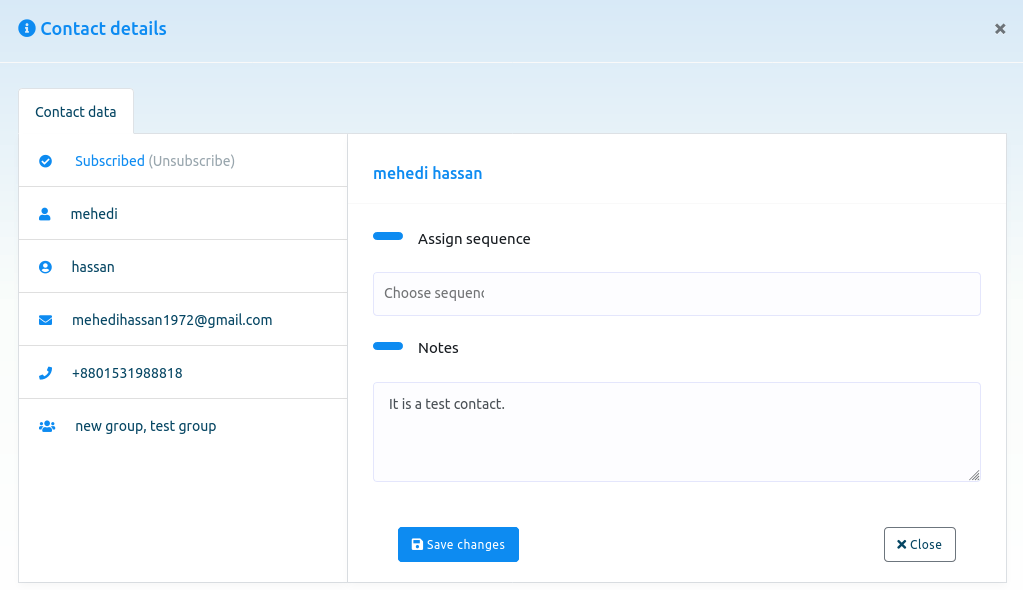
Importe, exporte e exclua contatos
Além disso, você pode importar e exportar contatos facilmente. Claro, você pode excluir os contatos selecionados.
Clique no botão de opções da página da agenda de contatos e, instantaneamente, um menu suspenso de três botões — importar, exportar e excluir — aparecerá.
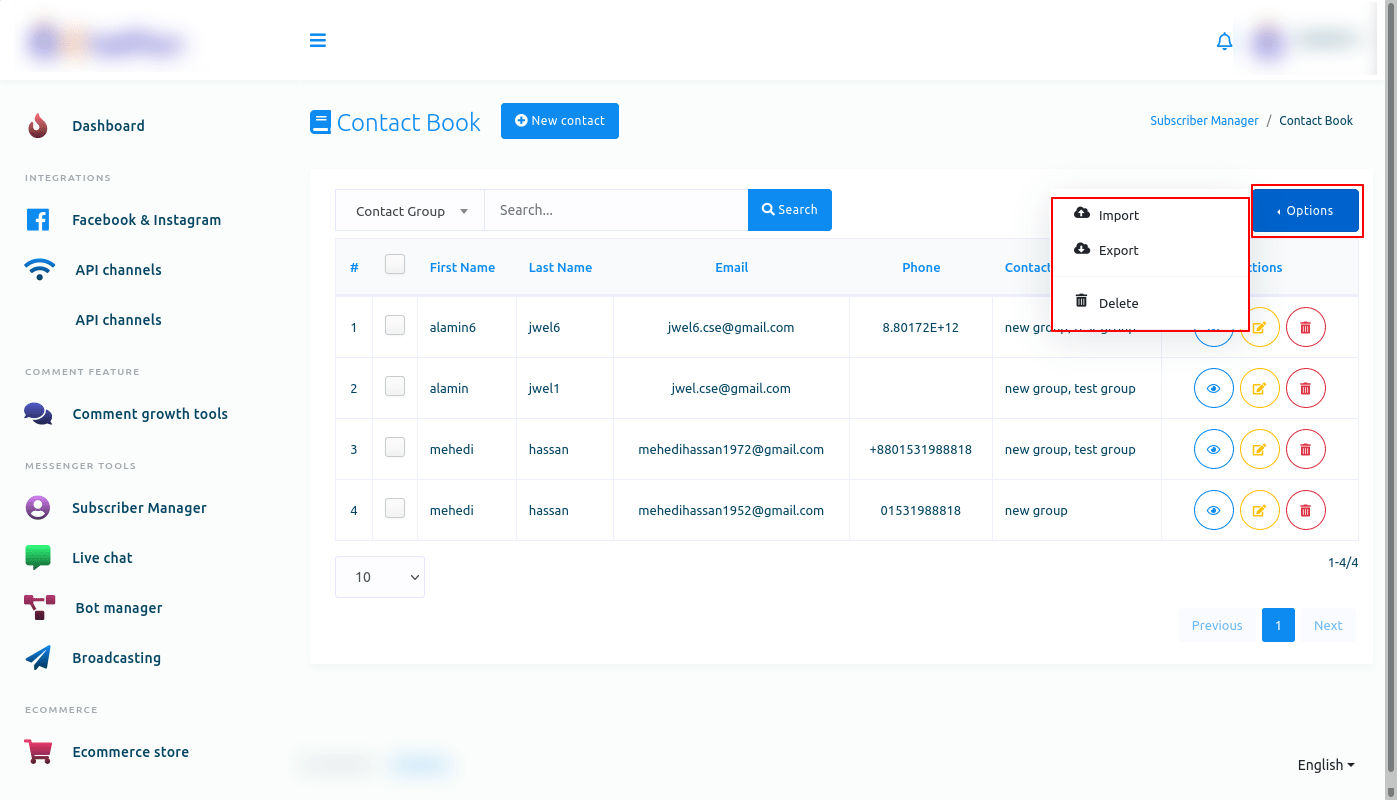
Importar contatos
Para importar contatos, clique no botão importar.
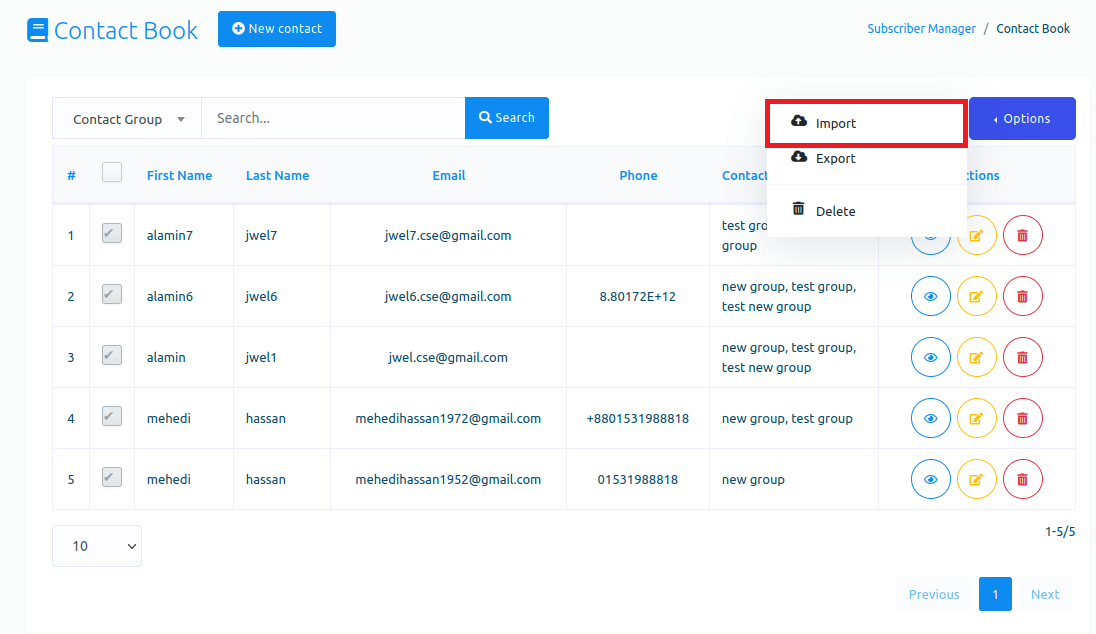
Instantaneamente, um formulário modal chamado importar contato (CSV) aparecerá. Primeiro, baixe o arquivo CSV de amostra para ver como organizá-lo.
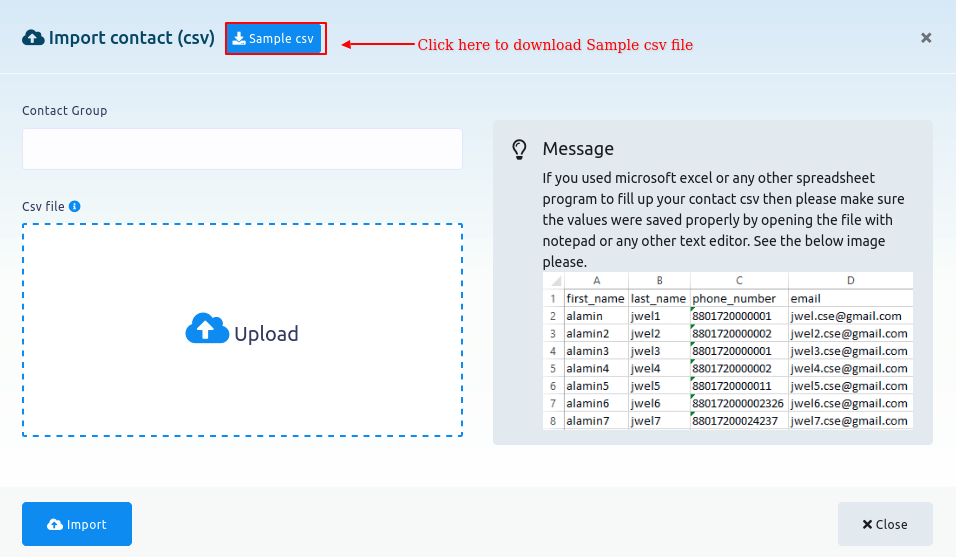
O arquivo CSV de amostra
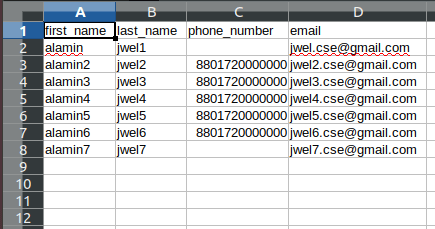
Selecione grupos de contatos no campo Grupo de contatos do formulário modal. Clique no campo Grupo de contatos e um menu suspenso de diferentes grupos de contatos aparecerá. No menu suspenso, selecione grupo de contatos. Claro, você pode selecionar vários grupos de contatos.
Então você deve fazer upload de um arquivo CSV dos contatos que deseja importar. Carregue um arquivo CSV clicando no botão de upload. Em seguida, clique no botão importar do formulário modal.
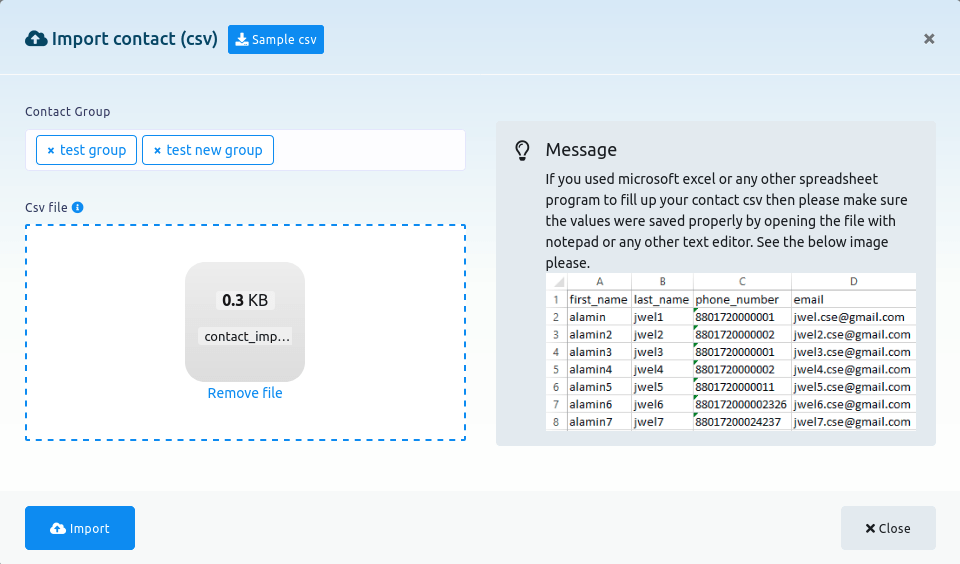
Instantaneamente, uma mensagem de sucesso aparecerá. Em seguida, clique no botão de cruz e o formulário modal desaparecerá.
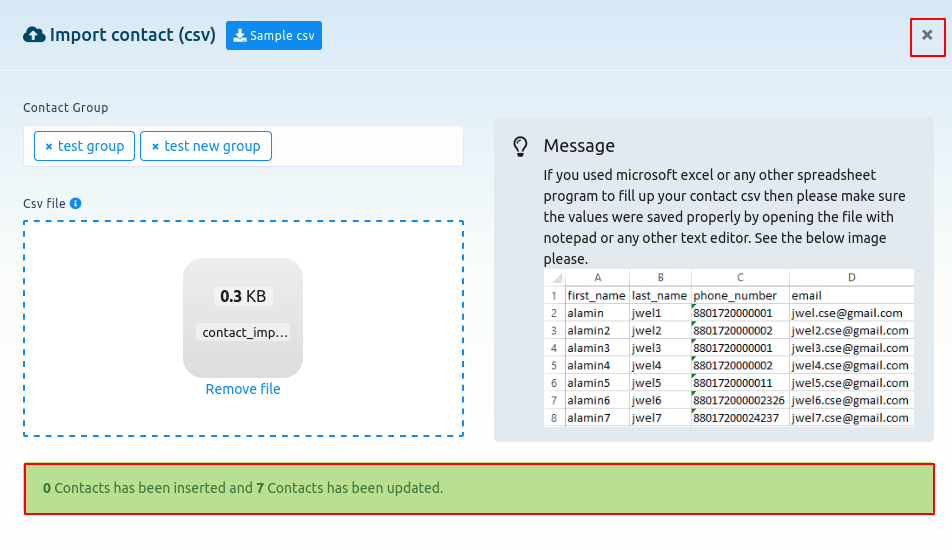
E você verá que os contatos foram adicionados à lista de contatos.
Exportar contatos
Para exportar contatos, primeiro você deve selecionar os contatos que deseja exportar.
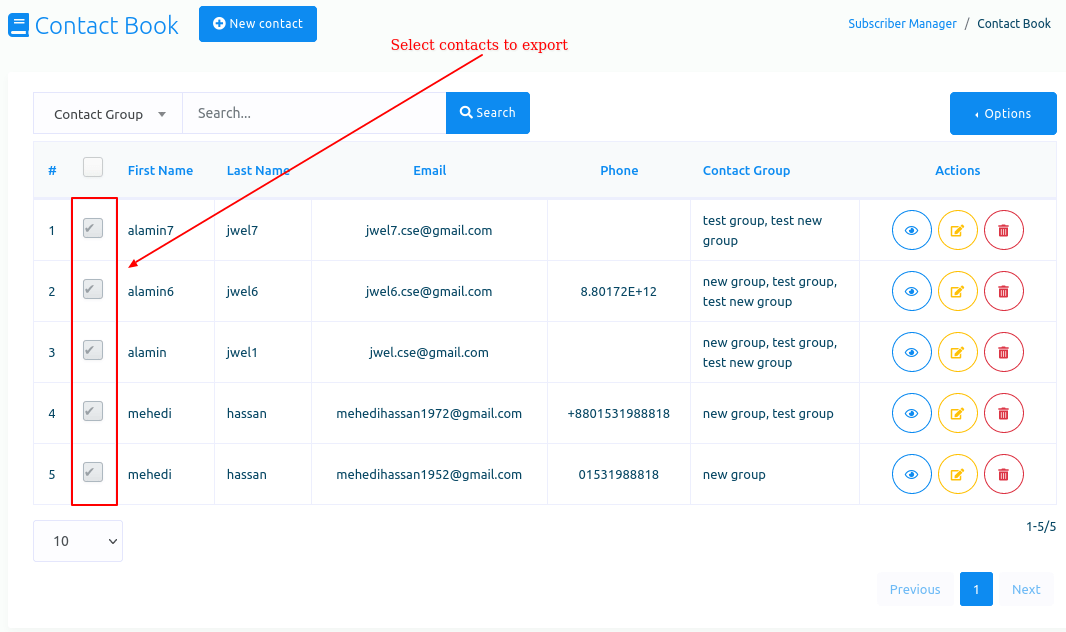
Depois disso, clique no botão exportar do menu suspenso do botão Opção. E um arquivo CSV dos contatos selecionados será baixado.
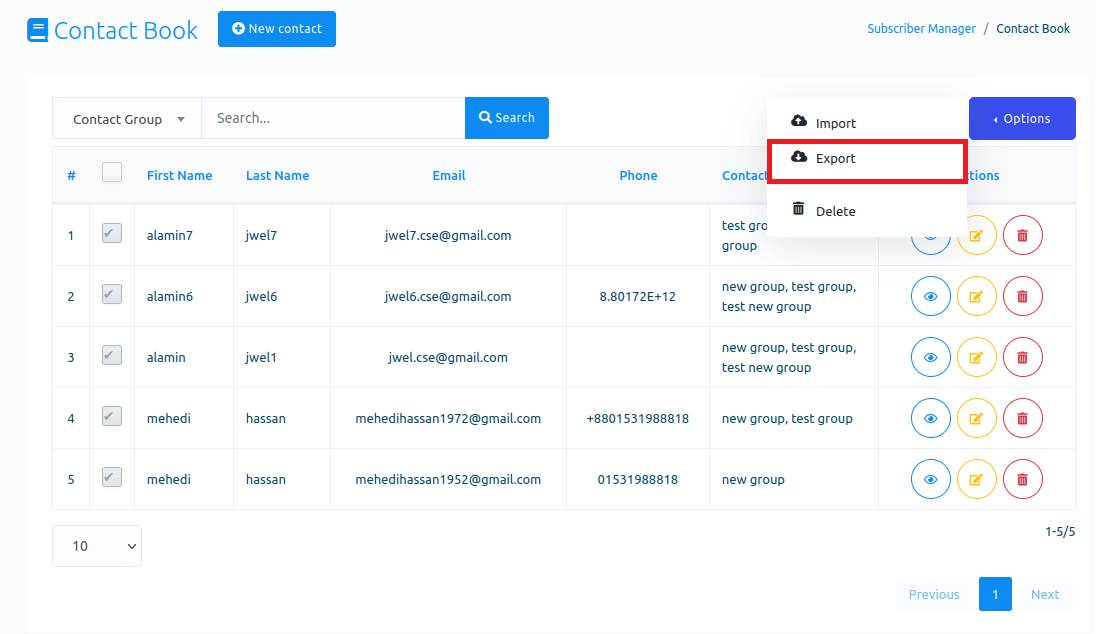
Excluir contatos
Para excluir contatos, primeiro você deve selecionar os contatos que deseja excluir.
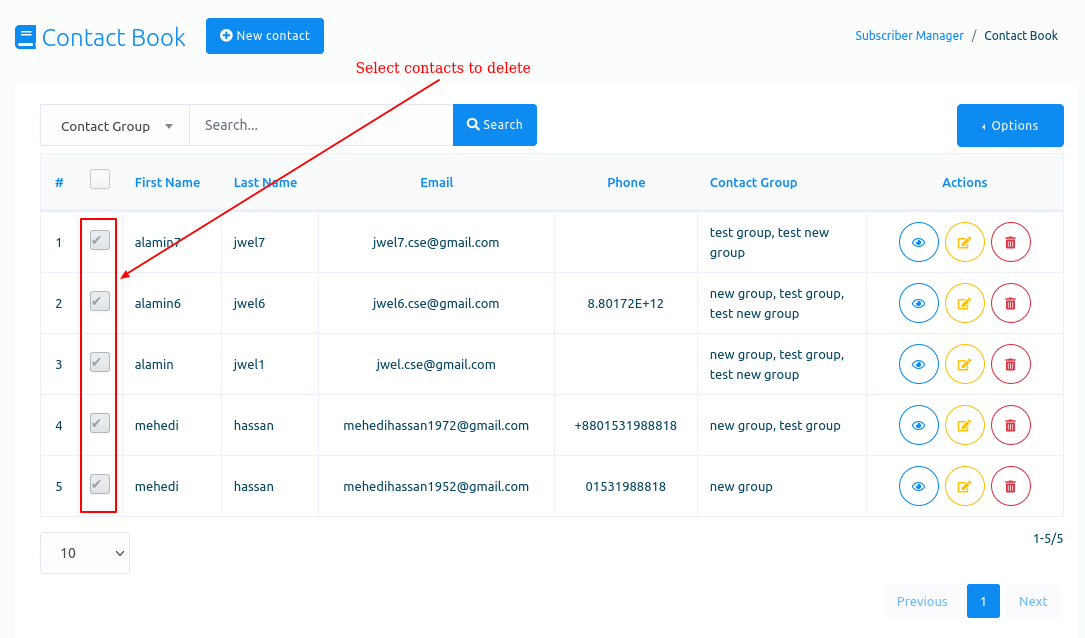
Em seguida, clique no botão excluir do menu suspenso do botão de opção.
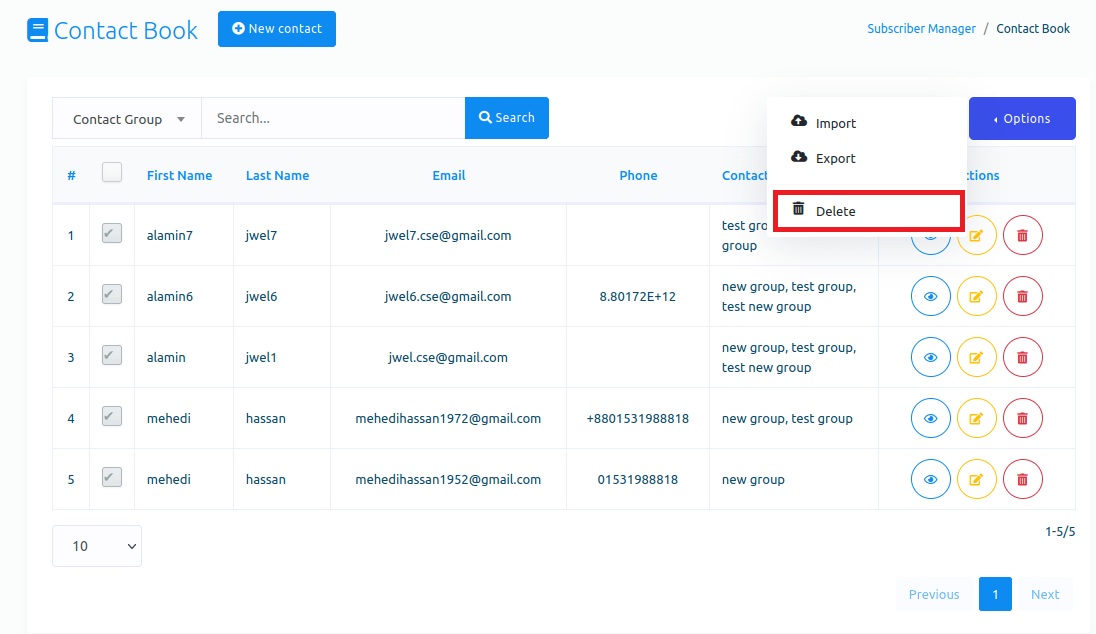
Instantaneamente, um formulário modal aparecerá com os botões ok e cancelar. Para excluir os contatos, clique no botão ok e os contatos selecionados serão excluídos.
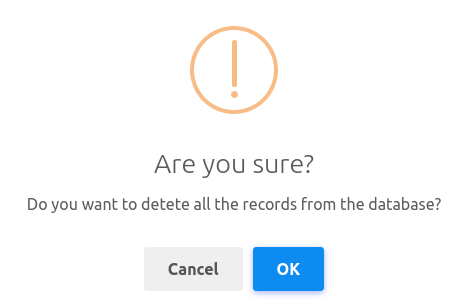
Modelo
Email Modelo
Agora volte para a interface da transmissão. Na opção de modelo, clique no botão Email para criar um modelo de email.
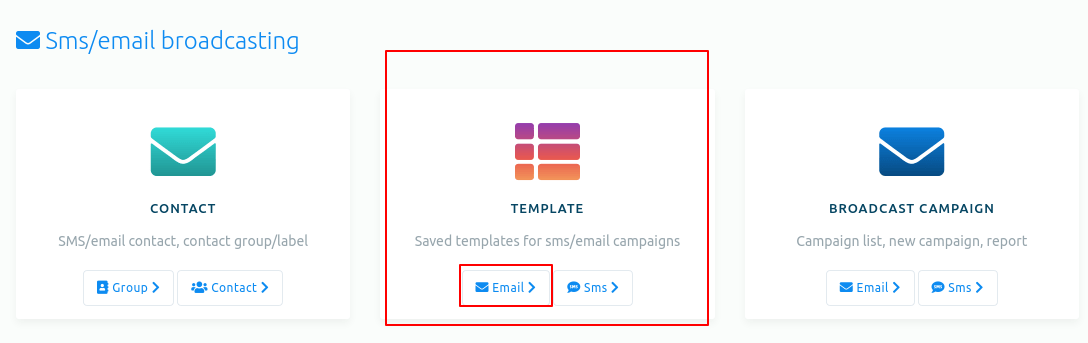
Instantaneamente, uma página chamada modelo de e-mail aparecerá com um botão chamado novo modelo. Agora clique no botão novo modelo e um menu suspenso com duas opções – Editor de Rich Text e arrastar e soltar – aparecerá. Clique no editor de rich text.
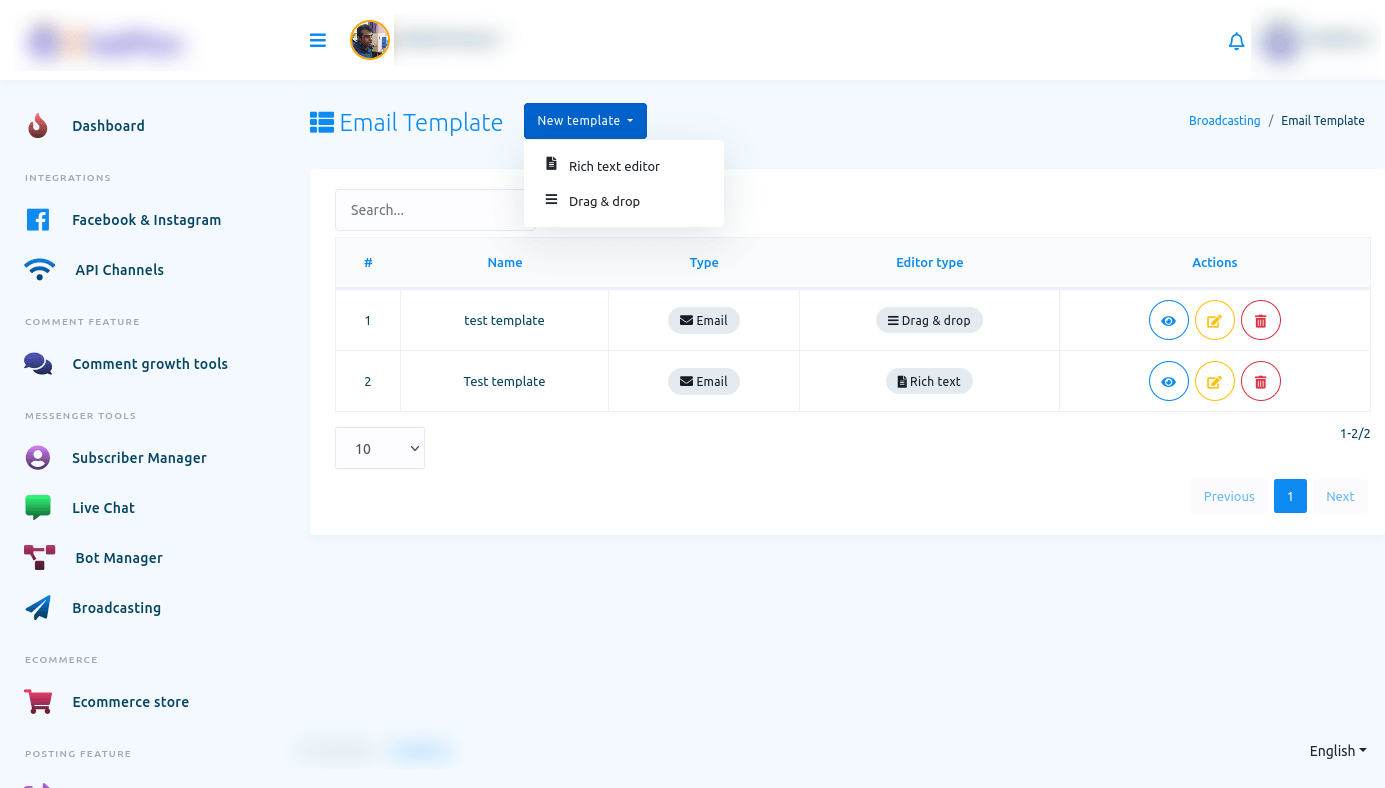
Instantaneamente, um formulário modal chamado criar modelo aparecerá com alguns campos – nome do modelo, assunto, conteúdo. Agora você deve dar um nome ao modelo, escrever um assunto no campo assunto e escrever o conteúdo do e-mail no campo conteúdo. Agora clique no botão Salvar para salvar o modelo.
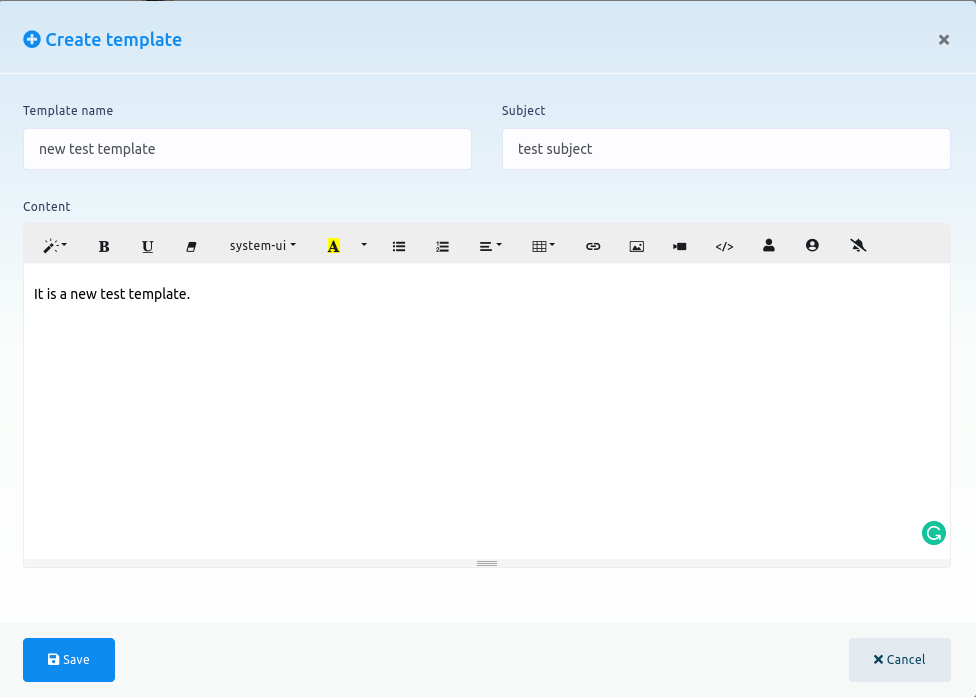
Agora o modelo aparecerá em uma lista de modelos salvos. Claro, você pode editar e excluir o modelo. Claro, você pode visualizar o modelo clicando no botão visualizar modelo.
Criar modelo arrastando e soltando
Por outro lado, se você deseja criar um modelo arrastando e soltando, clique na opção arrastar e soltar do menu suspenso.
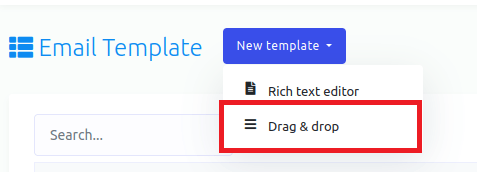
Instantaneamente, uma página com quatro opções – sem barra lateral, barra lateral esquerda, barra lateral direita, ambas as barras laterais – aparecerá.
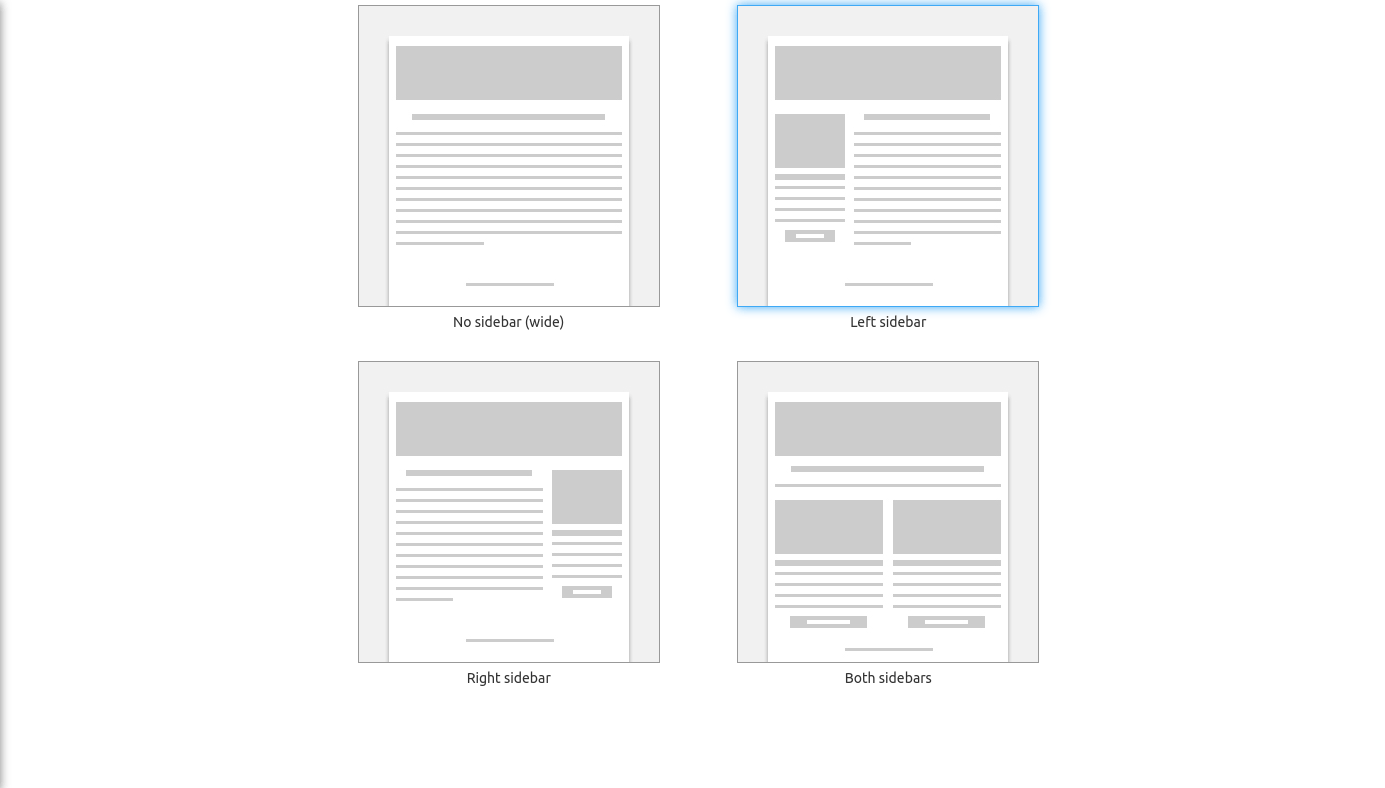
Com os quatro tipos de opções, você pode criar quatro tipos de modelo. Clique em qualquer opção e um editor aparecerá. No lado direito do editor, você verá uma barra lateral com alguns elementos – Texto, imagem, link e divisor. Agora você deve arrastar o elemento e soltá-lo no editor.
Agora arraste o elemento de texto e solte-o no editor. Agora clique duas vezes no elemento de texto e um campo aparecerá. E em campo você tem que escrever seu texto. Em seguida, clique na marca para salvar o texto. Da mesma forma, clicando no botão de cruz, você pode excluir o texto e o elemento.
Agora arraste o elemento de imagem da barra lateral e solte-o no editor. Agora clique duas vezes no elemento da imagem para fazer upload de uma imagem. Depois de fazer upload de uma imagem, ela aparecerá no elemento de imagem.
Likewise, drag an link element where you have to provide an URL. Click on the element and a modal form will appear. In the first field of the modal, you have to provide an url. Then you have to write the title of the link. You can also change the color and background color of the bar of the link. You can also change the size and the position of the preview.
Além disso, você pode arrastar e soltar o elemento divisor. O elemento divisor irá dividir o elemento. Bem, você pode alterar a cor da divisória.
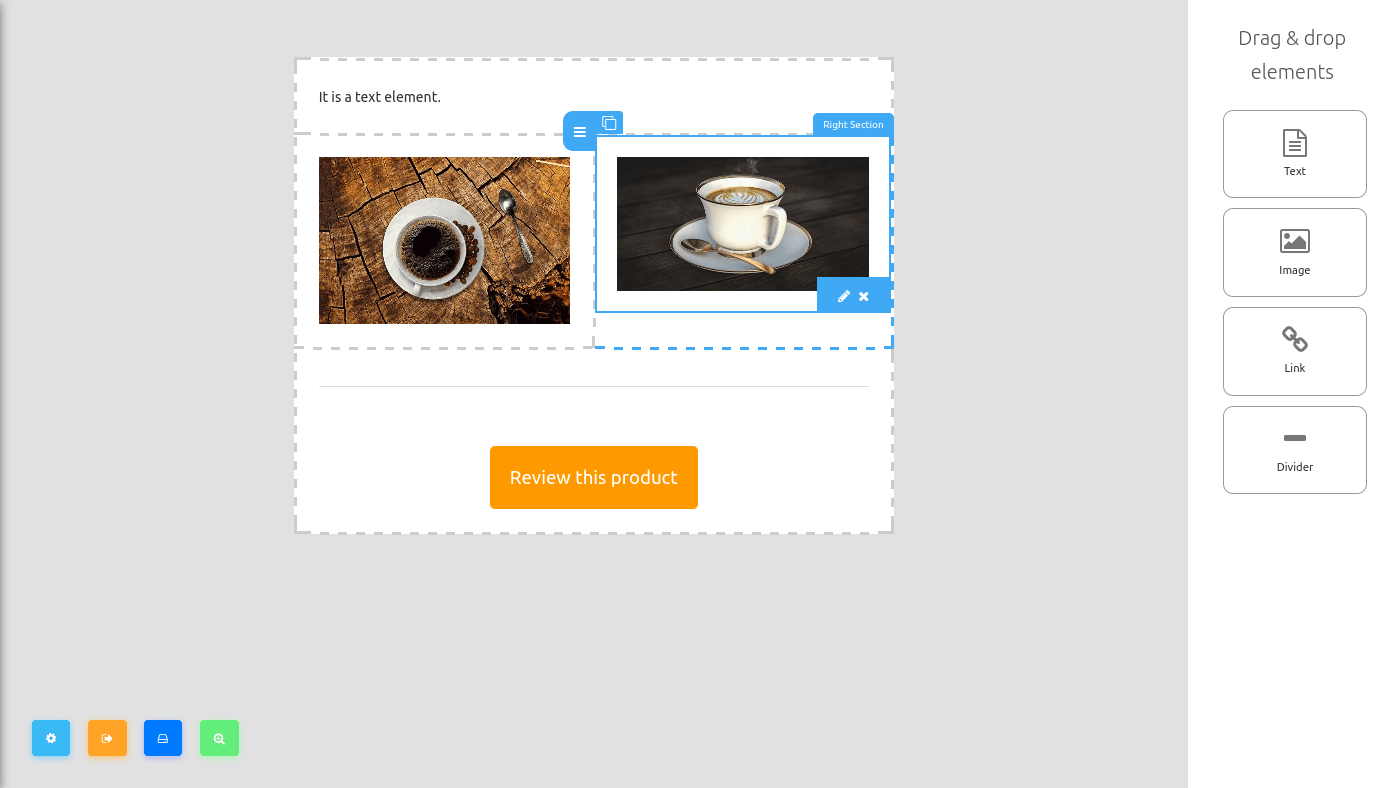
No canto inferior esquerdo do editor, você verá alguns botões – Opções de layout, salvar e sair, salvar modelo, salvar modelo e botão de visualização.
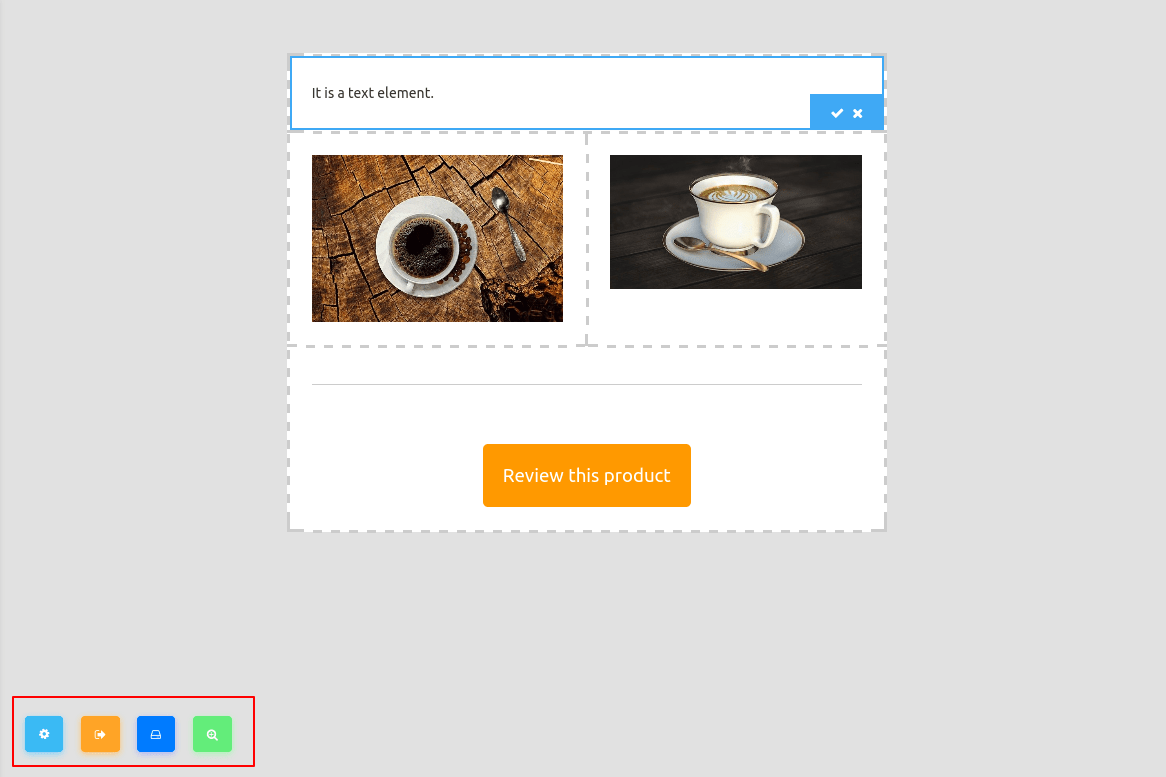
Agora clique nas opções de Layout e uma barra lateral esquerda aparecerá. Na barra lateral, você pode alterar o layout do modelo.
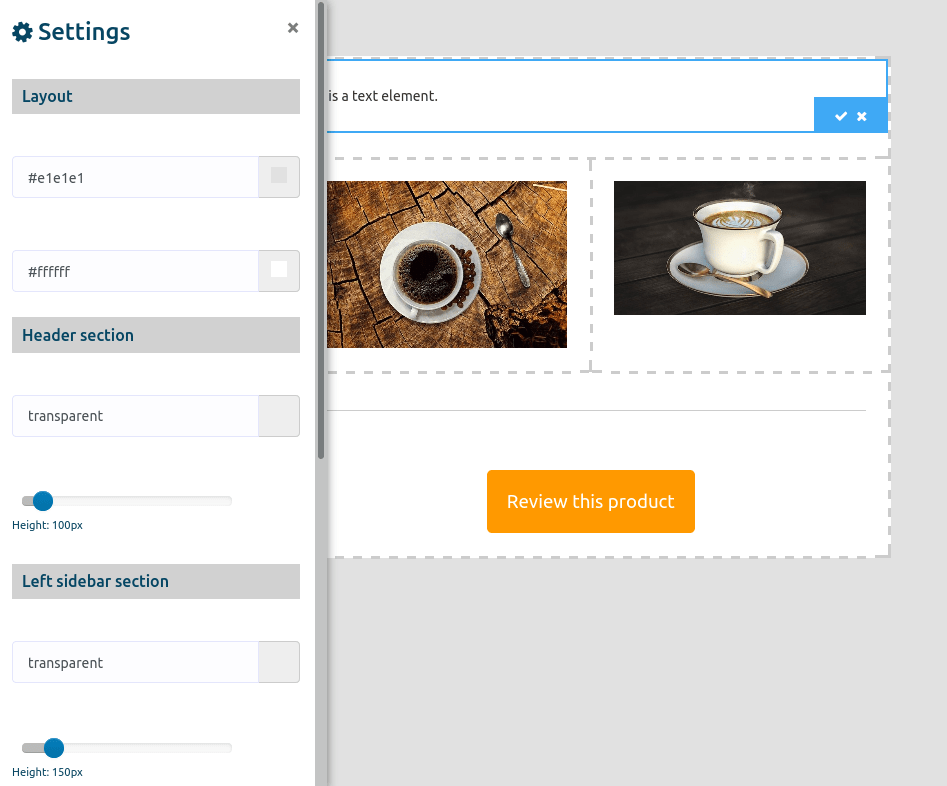
SMS Modelo
Para criar um modelo para SMS, clique na opção SMS no modelo.
uma imagem estará aqui
E instantaneamente, uma página chamada Modelo SMS com um botão chamado Novo modelo aparecerá. Clique no botão Novo modelo.
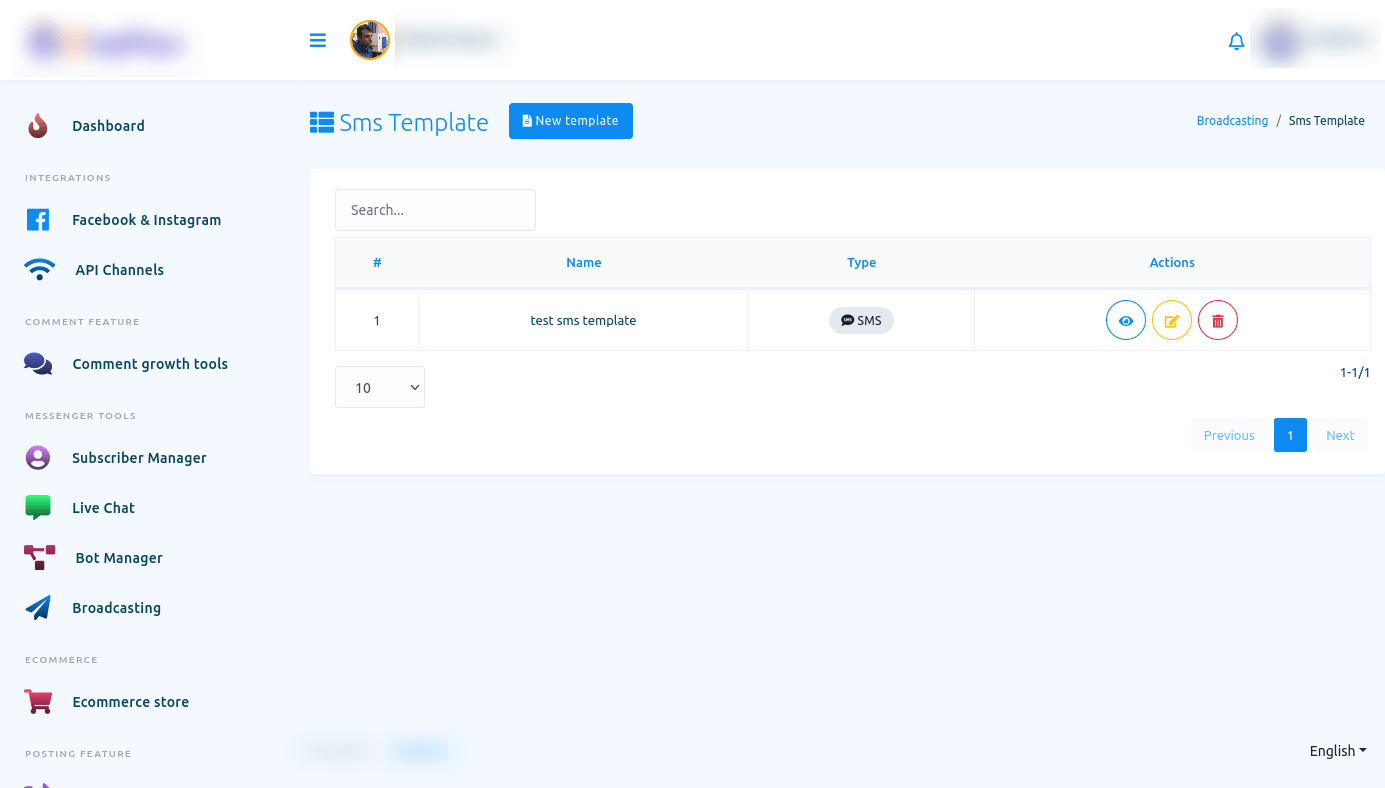
E instantaneamente, um modal chamado create template aparecerá.
Você deve fornecer um nome de modelo no campo de nome do modelo. Então você tem que escrever conteúdo no campo de conteúdo. Você também pode incluir o nome ou o sobrenome no conteúdo.
Em seguida, clique no botão Salvar para salvar o modelo.