comércio eletrônico
Loja de comércio eletrônico é um recurso especial do INTERATIVEBOT, o melhor software de marketing do mundo. Com o recurso, você pode gerar um restaurante virtual que será aberto tanto dentro do Facebook Messenger quanto no navegador.
Logo após criar seu restaurante virtual, ele fornecerá dois códigos QR: código QR do Messenger e código QR do navegador. Você só precisa fornecer os códigos QR aos seus clientes. Assim como seus clientes escaneiam o código QR do Messenger, imediatamente sua loja virtual abre dentro do seu messenger. Da mesma forma, assim que eles escanearem o código QR do navegador, sua loja virtual será aberta em seus navegadores. Por causa dos códigos QR, seus clientes não precisarão mais encontrar sua página no Facebook, enviar mensagens e inserir o link do seu restaurante virtual em seus navegadores.
Além disso, o restaurante virtual fornecerá dois URLs sob os códigos QR – URL do Messenger e URL do navegador. Assim como os códigos QR, o URL do Messenger será aberto dentro do mensageiro e o URL do navegador será aberto no navegador.
Gerar restaurante virtual
Primeiro, você precisa criar uma loja para seu restaurante virtual e adicionar alimentos à loja. Depois você terá que fazer algumas configurações para que seu restaurante virtual funcione corretamente.
Para criar uma loja, vá para o painel esquerdo do painel INTERATIVEBOT > clique no menu 'Loja de comércio eletrônico' .
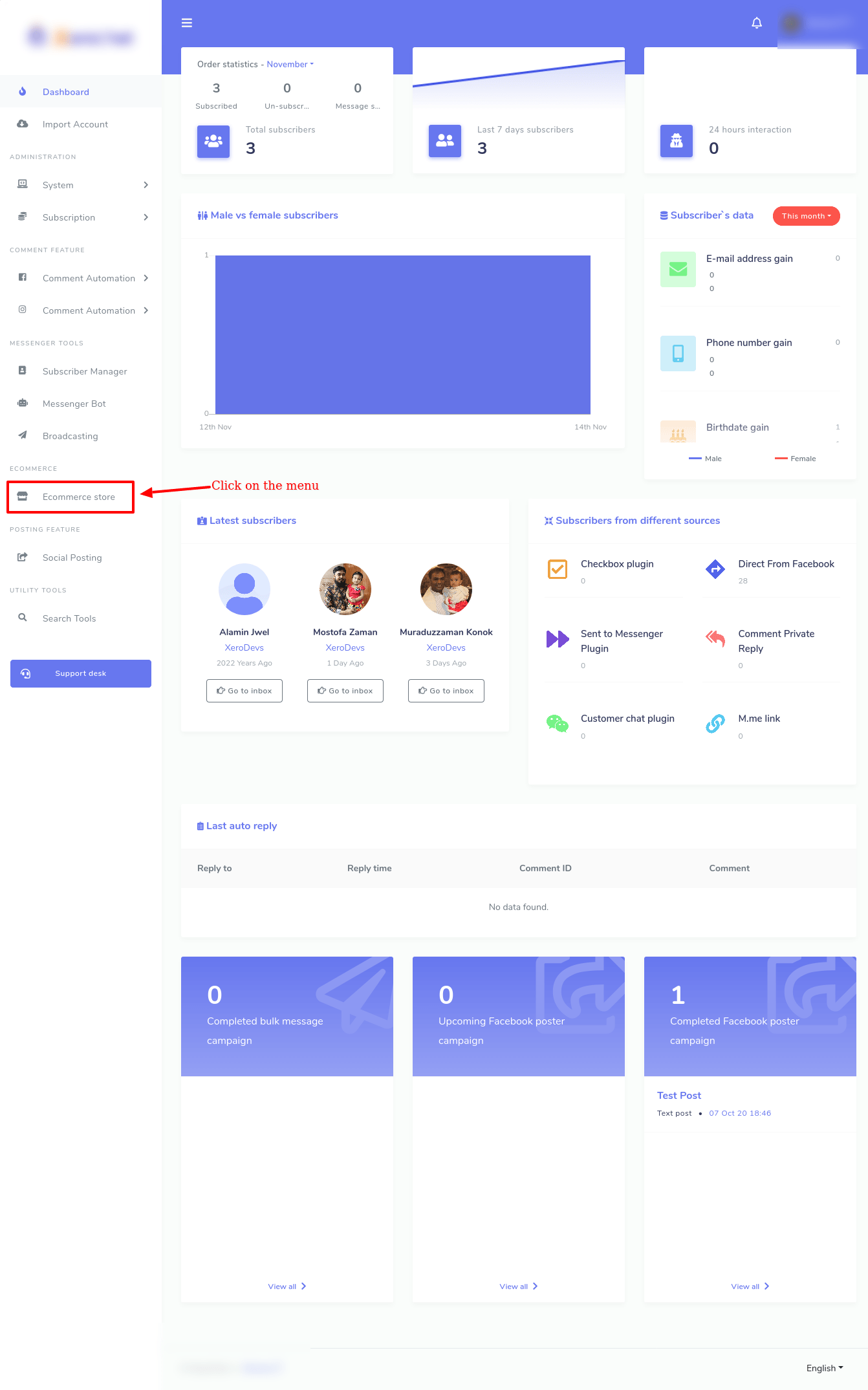
Assim que você clicar em Loja de comércio eletrônico, a interface da loja de comércio eletrônico aparecerá com um Criar loja< /span> na parte superior da página. E outras lojas existentes listadas aparecerão no menu ‘Loja’ no lado esquerdo. Depois de selecionar qualquer loja existente, você pode adicionar mais produtos à loja específica e editar as configurações.
Crie uma nova loja e edite a existente
Bem, para criar uma nova loja, você deve primeiro clicar no botão Criar loja. Instantaneamente, um formulário aparecerá. Você deve preencher o formulário – selecionando uma página do Facebook, fornecendo algumas informações iniciais sobre o restaurante virtual, anotando os Termos de serviço e a política de reembolso e fazendo upload do logotipo e do favicon.
No formulário existe uma caixa especial chamada local que precisa de um pouco de explicação. Assim que você clicar na caixa, um menu suspenso com alguns idiomas aparecerá – você pode selecionar qualquer idioma. Seu restaurante virtual abrirá no idioma que você selecionar. Por exemplo, se você selecionar inglês, seu restaurante virtual aparecerá para seus clientes em inglês.
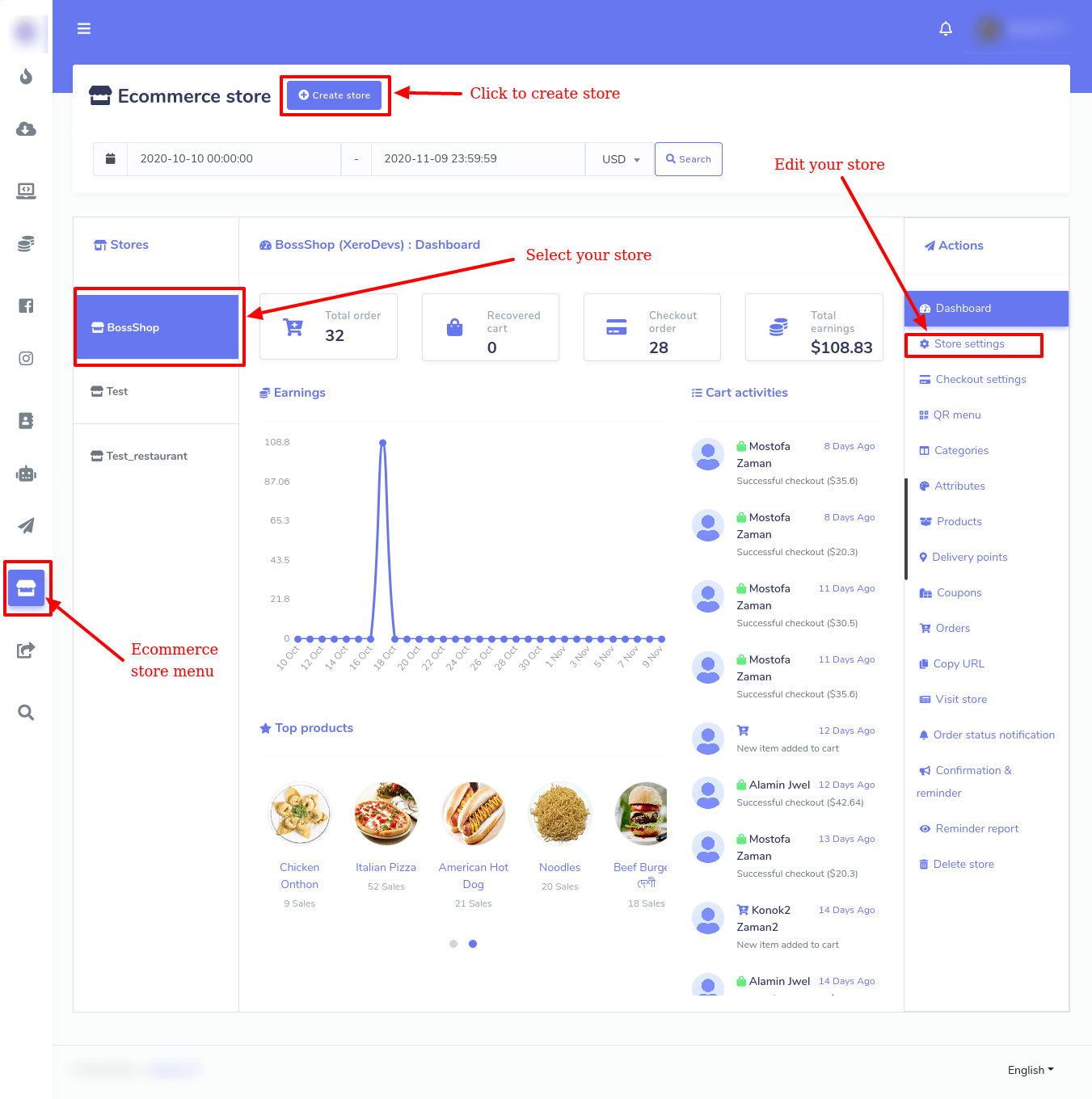
Existem duas caixas chamadas ‘Facebook Pixel Id’ e ‘Google Analytics Id’ que também precisam de um pouco de explicação.
Facebook Pixel Id é um pedaço de código que você pode colocar dentro do código-fonte do seu site. O código pode coletar e armazenar automaticamente dados dos visitantes do seu site. Por causa do código do Facebook Pixel, você pode executar anúncios do Facebook para públicos-alvo que visitaram seu site antes de usar os dados. Visite o link para ver como criar o Facebook Pixel ID.
O Google Analytics Id também funciona como o Facebook Pixel Id para redirecionar os visitantes do seu site nos anúncios do Google. Visite o link para saber como criar o Google Analytic ID.
De qualquer forma, após preencher o formulário, clique no botão Criar loja na parte inferior do formulário. Se você preencher todos os campos obrigatórios corretamente, uma caixa pop-up aparecerá com uma mensagem de sucesso.
Adicionar categoria
Agora você deve adicionar algumas categorias à sua loja para poder adicionar alimentos em diferentes categorias. A categoria é algo importante para organizar seus alimentos. Se seus alimentos estiverem organizados corretamente, seus clientes poderão consultar diferentes alimentos e escolhê-los facilmente. Para adicionar uma categoria, clique na opção chamada ‘Categorias’ no ‘menu Ação’ no lado direito do Painel. Instantaneamente, uma página aparecerá com o botão Adicionar categoria no canto superior direito da página.
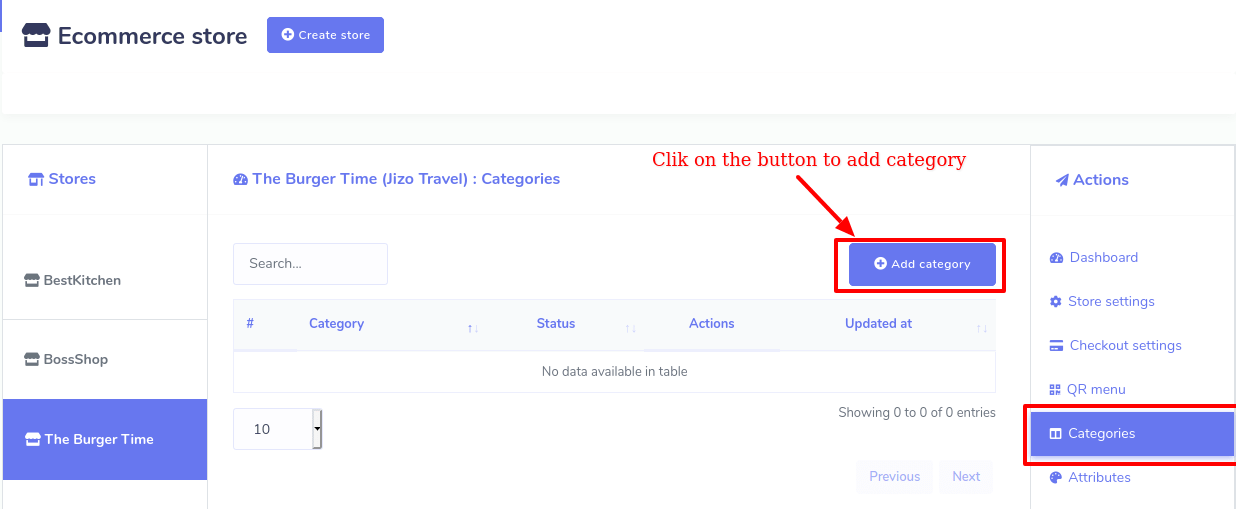
Clique em Adicionar categoria > anote o nome da categoria > Clique no botão ‘Salvar’.
Agora clique no botão Adicionar categoria e imediatamente um formulário pop-up aparecerá. Você deve preencher o formulário - anotando o nome de uma categoria. Em seguida, clique no botão Salvar. Agora esta categoria foi adicionada à sua loja.
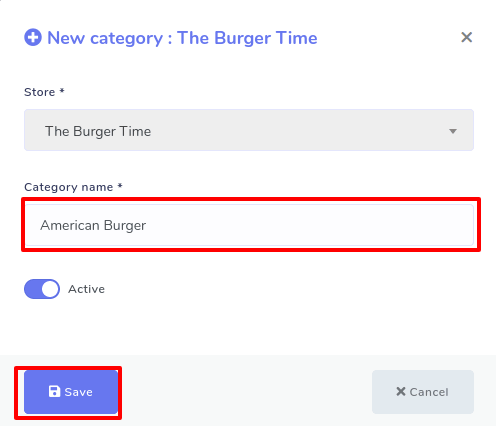
Claro, você pode adicionar quantas categorias desejar. E todas as suas categorias com os botões editar e Excluir serão listadas na página ‘Categorias’. Ao clicar no botão editar editar e excluir excluir, você pode editar e excluir a categoria. Você também pode ver o status da categoria: se ela está ativa ou não.
Adicionar atributo
Para adicionar o atributo, clique em Atributos > Adicionar Atributo > anote o Nome do Atributo > forneça o Valor do Atributo > Ativar ou Desativar dois botões de opção conforme achar necessário > Salvar.
Assim que você clicar na opção Atributos no menu Ação no lado esquerdo do painel, uma página chamada ‘Atributos’ aparecerá com o botão ‘Adicionar atributo’ no canto superior direito da página.
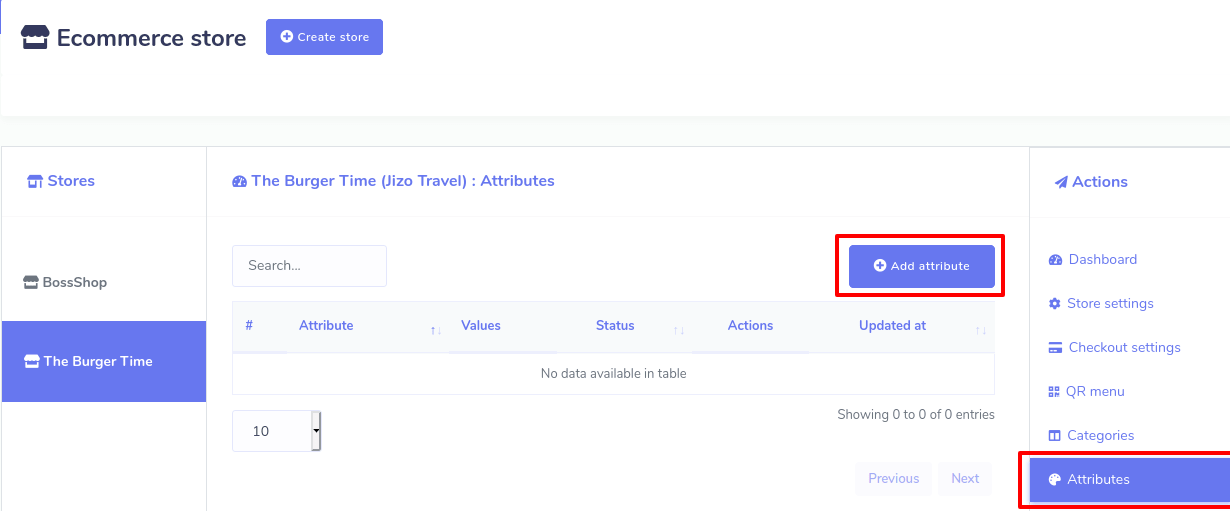
Agora clique no botão Adicionar atributo e uma caixa pop-up aparecerá. Na caixa, você deve anotar o nome do atributo e fornecer os valores do atributo separados por vírgula. Em seguida, ative ou desative três botões chamados ‘Seleção múltipla’, ‘Opcional’ e ‘Ativo’ conforme achar adequado para o atributo.
Pelo botão Ativo, você pode tornar o atributo Ativo ou Inativo. As funcionalidades dos outros dois botões são um pouco complicadas de entender. Se você ativar o botão Seleção múltipla, seus clientes poderão selecionar vários valores de atributos do mesmo item alimentar. Se você adicionar um atributo chamado 'Coberturas de pizza' e adicionar três valores como 'Extra Chilly', 'Extra Spice' e 'Extra Cheese' e ativar um botão de seleção múltipla, seus clientes poderão pedir uma pizza com Extra Chilly, Extra especiarias e queijo extra ao mesmo tempo.
Por outro lado, se você desativar o botão Seleção múltipla, um cliente poderá apenas um valor de atributo para um item alimentar específico. Por exemplo, se você desabilitar a 'Seleção múltipla' para um atributo chamado 'coberturas de pizza' com três valores chamados 'Extra Frio', 'Extra tempero' e 'Extra queijo', um cliente só poderá pedir uma pizza com extra frio, tempero extra ou queijo extra.
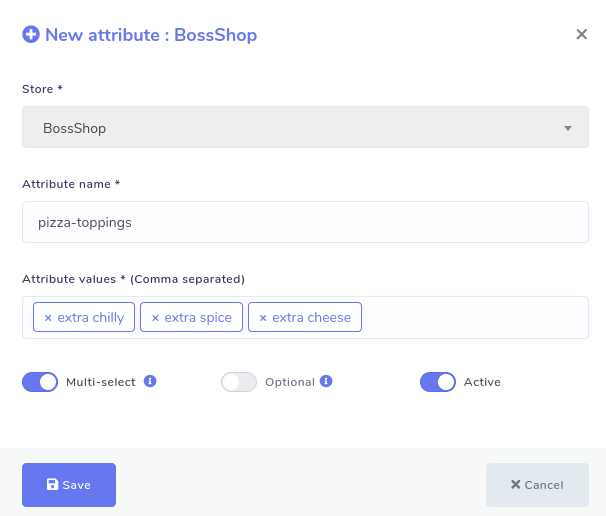
Quanto ao botão de seleção múltipla, você deve ter em mente que não pode ativar o botão de seleção múltipla para atributos como 'Tamanho' porque um alimento não pode ser pequeno, médio e grande ao mesmo tempo. - não é logicamente possível. Mas você pode ativar o botão de seleção múltipla para atributos como coberturas, porque as coberturas podem ter Extra Chilly, Extra Spice e Extra Cheese ao mesmo tempo. Além disso, para atributos como coberturas de pizza, ativar o botão de seleção múltipla é útil porque os clientes podem pedir uma pizza com mais frio, mais tempero e mais queijo nas coberturas ao mesmo tempo.
Por outro lado, se você ativar o botão Opcional, seus clientes poderão evitar selecionar atributos para um alimento específico. Em seguida, os clientes podem solicitar alimentos específicos sem ingredientes adicionais. Por exemplo, se você ativar o botão Opcional para ‘Coberturas de pizza’, um cliente poderá pedir uma pizza com coberturas sem ingredientes extras.
Mas se você desabilitar o botão ‘Opcional’, os clientes deverão escolher um atributo. Caso contrário, ele não poderá pedir o alimento. A desativação do botão ‘Opcional’ é necessária para atributos como tamanho, pois o cliente deve selecionar um valor para o tamanho, seja ele pequeno, médio ou grande. Caso contrário, eles não poderão pedir um alimento.
Em seguida, vem o botão ‘Ativo’. Se você ativar o botão ativo, o atributo aparecerá quando você adicionar um alimento à loja e não.
Assim como a opção Categoria, depois de adicionar um ou mais atributos, os atributos aparecerão na página. Claro, você pode adicionar quantos atributos desejar. Bem, na página você pode editar e excluir qualquer atributo que desejar e ver o status dos atributos.
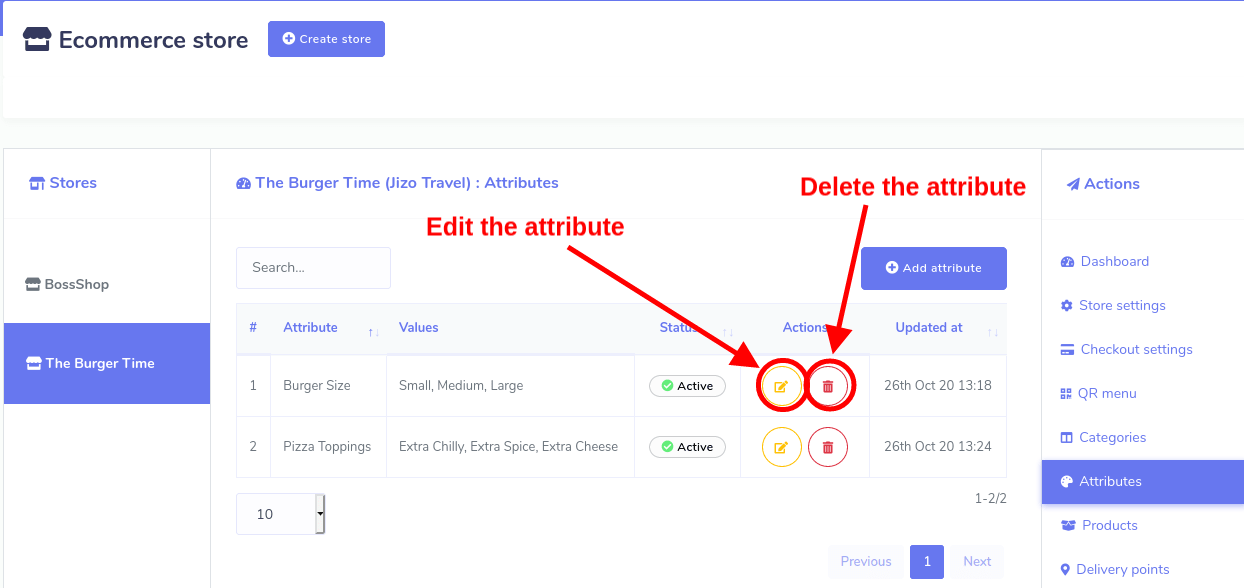
Adicione produtos à loja
Depois de adicionar categorias e atributos, você adiciona itens alimentares que podem ser incluídos nas categorias e anexados aos atributos.
Clique em Produtos > Adicionar produto > Preencha o formulário > clique no botão Salvar.
Para adicionar produtos, clique na opção ‘Produtos’ no menu ‘Ação’ no lado esquerdo do painel. Imediatamente, a página Produtos aparecerá com o botão Adicionar produto ‘Adicionar produto’ na posição superior direita. Agora clique no botão e um formulário aparecerá. Você deve preencher o formulário para adicionar o produto – fornecendo algumas informações iniciais sobre os produtos, selecionando categorias e atributos. Além disso, você deve fazer upload de miniaturas e imagens em destaque dos produtos – você pode fazer upload de mais uma imagem dos produtos na opção de imagem em destaque. Preenchendo o formulário, você deve clicar no botão Salvar. Instantaneamente, seu alimento será adicionado à sua loja virtual.
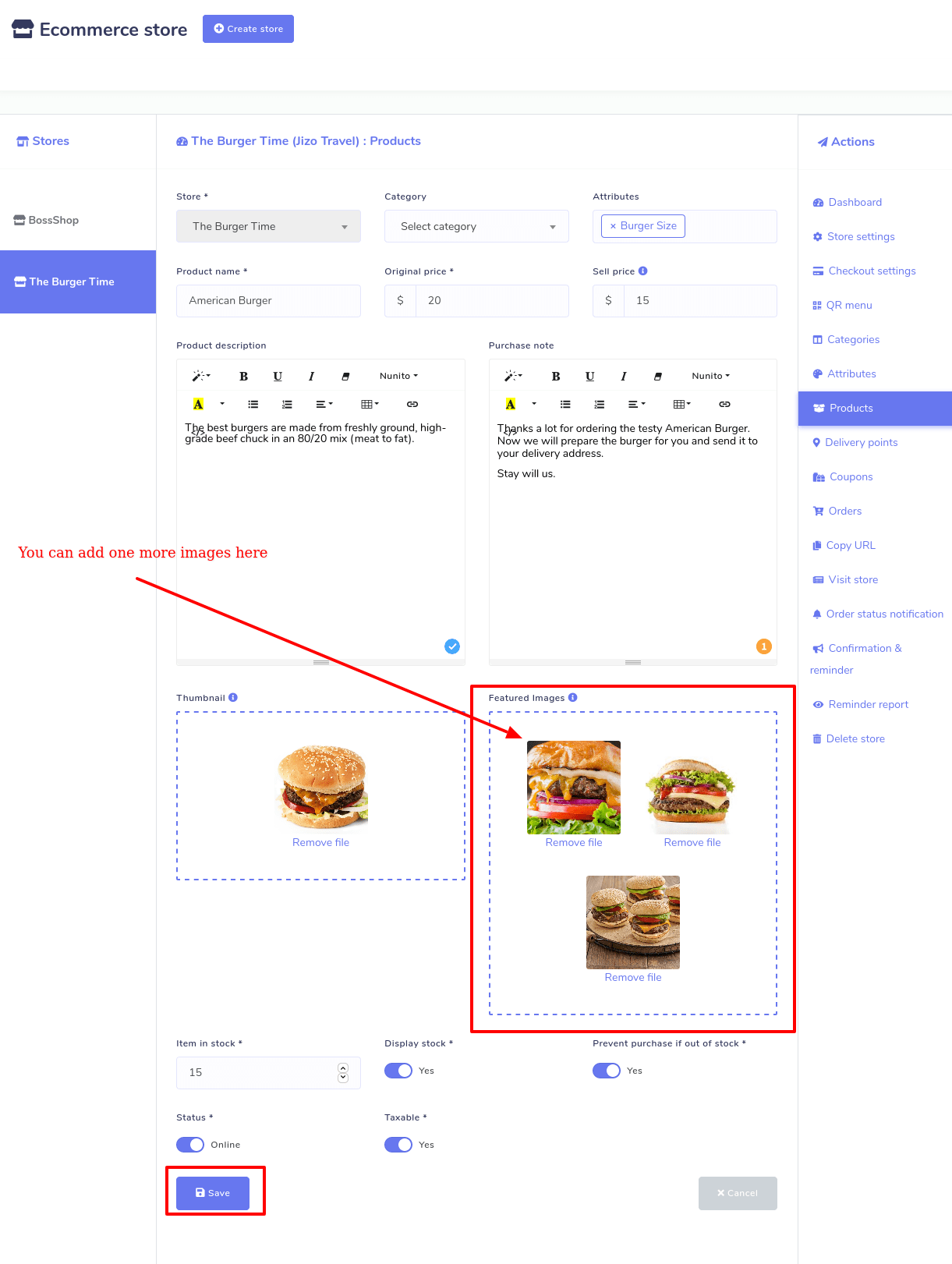
Da mesma forma, você pode adicionar milhares de alimentos. E todos os alimentos serão mostrados na página. E você pode editar, excluir e clonar os alimentos e ver a página do produto pelo botão de ação. Além disso, você pode ver o preço e o status se o produto está ativo ou inativo.
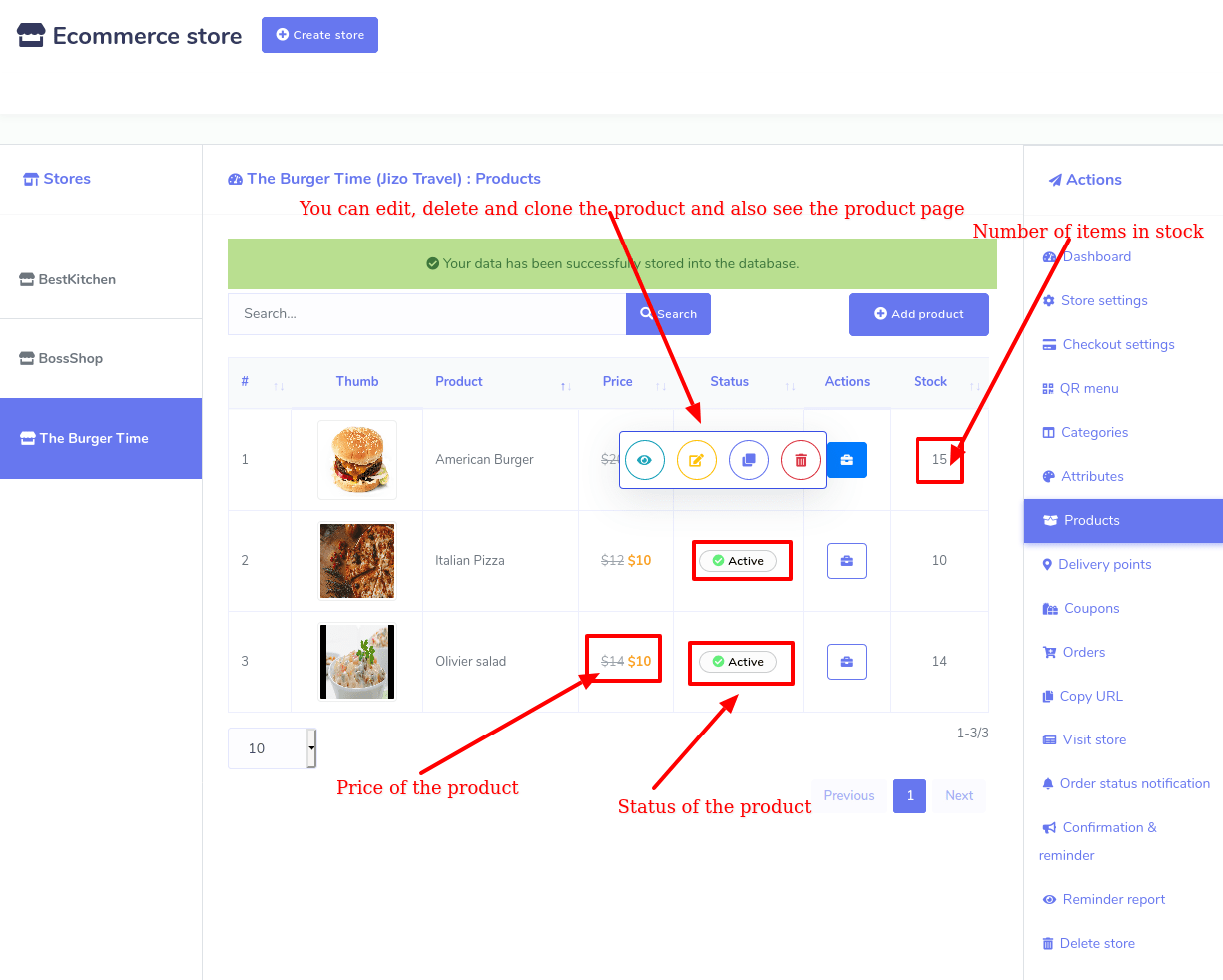
Configurações de check-out
Agora você deve definir uma configuração de checkout para seu restaurante virtual. A 'loja de comércio eletrônico' do INTERATIVEBOT integrou alguns métodos de pagamento online - PayPal, Stripe, Mollie, Razorpay, Paystack para que seus clientes possam pagar facilmente através dos métodos de pagamento. Além disso, suporta sistemas de pagamento manual e pagamento na entrega.
Agora você pode definir uma configuração de checkout específica para uma loja específica.
Ação > Configurações de checkout
Para definir uma configuração de checkout, clique em ‘Configurações de checkout’ no menu ‘Ação’ no lado esquerdo do painel da loja. Instantaneamente, aparece um formulário que você deve preencher. Primeiro, você deve fornecer as informações da sua conta para qualquer um ou alguns dos métodos de pagamento online que deseja ativar. Então você deve anotar as instruções para pagamento manual na área de texto chamada ‘Instrução de Pagamento Manual’.
Depois disso, você terá uma opção de pagamento de finalização da compra. A partir daqui, você pode ativar qualquer método de pagamento online e check-out manual para sua loja. E ‘Pagamento na Entrega’ está ativado por padrão.
Depois disso, você terá a opção ‘Moeda e Etiqueta’. Aqui você deve selecionar a moeda dos métodos de pagamento online, a moeda pela qual os clientes farão o pagamento. Por exemplo, se você selecionar USD(Dólar) para PayPal e Stripe, seus clientes deverão pagar em dólares via PayPal e Stripe. Então você verá, em uma linha, três botões de opção chamados Alinhamento à direita , Dois decimais e Exibir vírgula. Ao colocar o cursor do mouse nas dicas de ferramentas, você pode ver a funcionalidade desses botões. Em seguida, você deve colocar rótulos para o botão 'Comprar agora' e o título Retirada na loja.
Depois veio a opção de Imposto e Taxa de Entrega. Aqui você deverá informar o valor do Imposto em percentual e taxa de entrega.
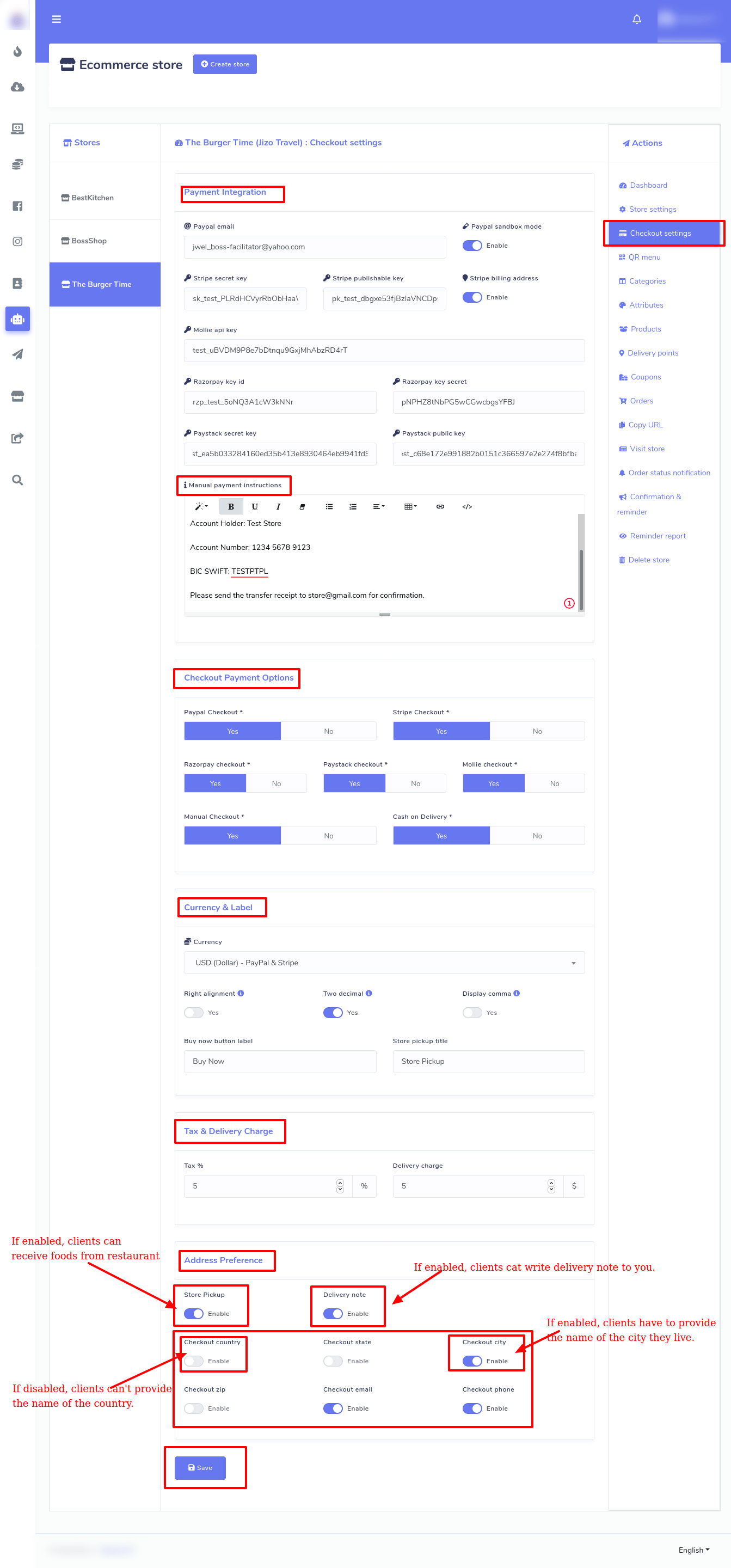
Em seguida vem a área de preferência de endereço. Inicialmente, você verá um botão de opção chamado Retirada na loja. Se você ativar o botão, os clientes poderão fazer pedidos de comida através do seu restaurante virtual e receber alimentos na mesa do seu restaurante real. Mas se você desativar o botão Retirada na loja, será necessário fornecer um endereço de entrega onde a comida será entregue. Ao lado do botão Retirada na loja, você verá um botão chamado Nota de entrega . Se você ativar o botão ‘Nota de entrega’, seus clientes receberão uma área de texto onde poderão escrever uma nota de entrega. Na nota de entrega, eles podem informar como desejam a entrega. Por exemplo, ele pode dizer que deseja que o entregador use máscara ao entregar a comida.
Em seguida, vêm alguns botões de opção, ao desativá-los e ativá-los, você pode determinar quais informações seus clientes devem fornecer ao fornecer seus endereços de entrega. A importância dos botões é que na maioria das vezes você não precisa do CEP do país, estado, cidade e país, pois você já conhece a área dos seus clientes. Portanto, você não precisa incomodar seus valiosos clientes para fornecer o código postal do país, estado, cidade e país que você conhece de antemão. Por outro lado, se você não tiver certeza da área de seus clientes, habilite o CEP de país, estado, cidade e país para que eles tenham que fornecê-los.
Após preencher o formulário de configuração de checkout, clique no botão Salvar e sua configuração de checkout estará definida.
Pontos de entrega
Como você ativou a opção de retirada na loja, é necessário definir os pontos de entrega. Para fazer isso, você deve adicionar nomes e detalhes de pontos. Já em um restaurante, o ponto de entrega seria a mesa e o detalhe do ponto seria o número da mesa. Para adicionar um ponto de entrega, clique em ‘Pontos de entrega’ no lado esquerdo do painel. Instantaneamente, uma página aparecerá com o botão Adicionar ponto na posição superior direita. Clique no botão e um formulário pop-up aparecerá. Em seguida, você deve preencher o formulário fornecendo o ponto (Tabela) e os detalhes do ponto (por exemplo, Tabela 1).
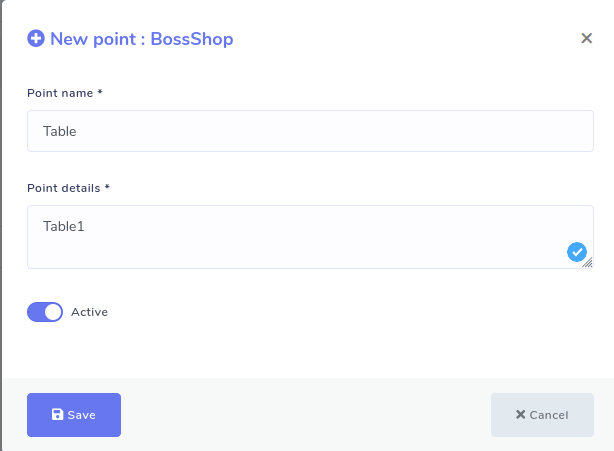
Cupom
Se quiser dar descontos em alguns produtos específicos, são necessários cupons.
Pois bem, para fazer cupons, clique na opção cupons no menu ‘Ação’ no lado esquerdo do Dashboard. E instantaneamente aparece um formulário que você deve preencher para criar um cupom.
No campo de produtos você deve especificar os produtos aos quais o cupom será aplicável.
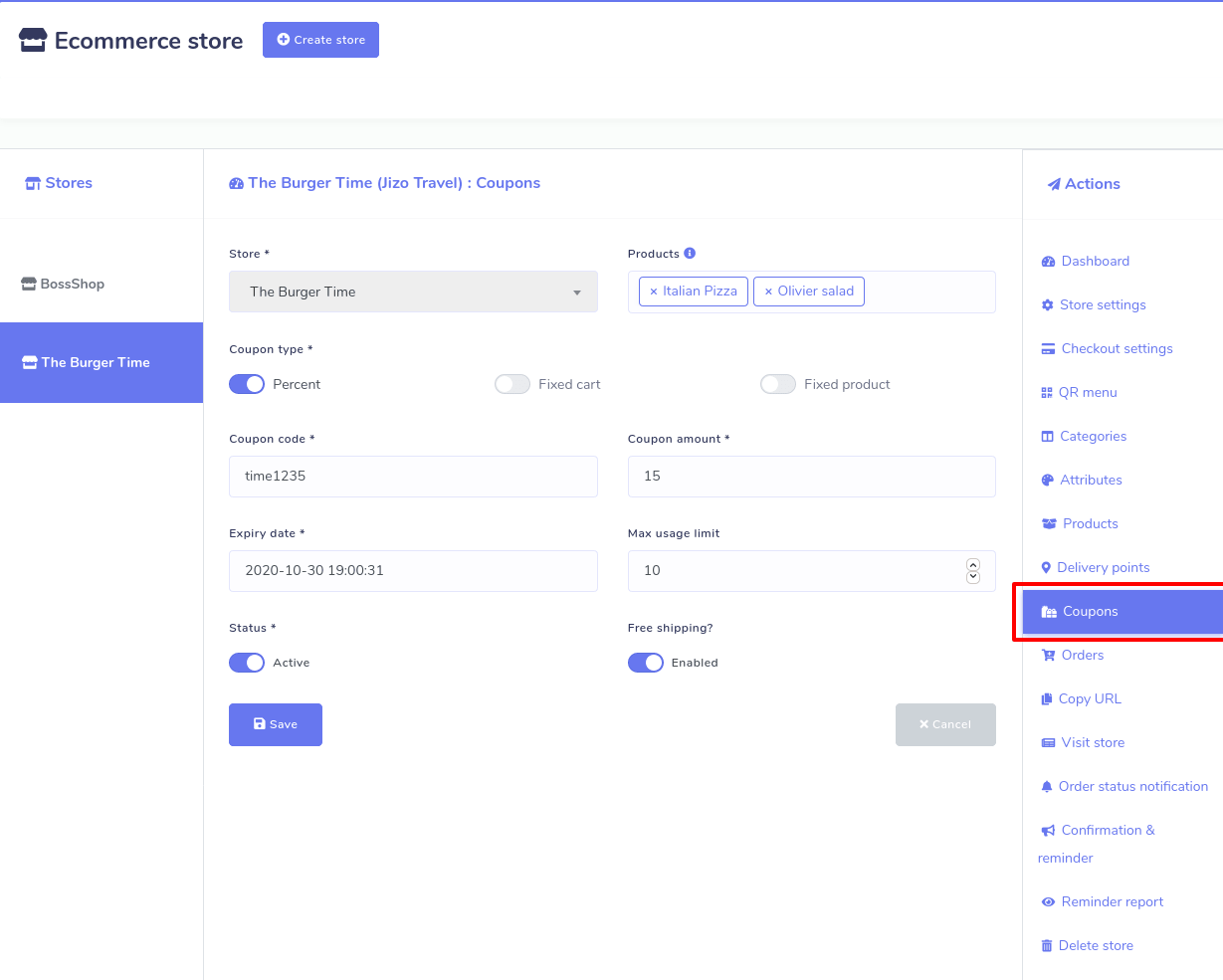
Na loja Ecommerce do INTERATIVEBOT, você pode fazer três tipos de cupons, como Porcentagem, Carrinho Fixo e Produtos Fixos. Agora você deve selecionar qualquer um dos três tipos de código de cupom. Antes de selecionar, é preciso entender a funcionalidade de cada tipo de cupom.
Vamos explicá-los:
Porcentagem – O tipo de cupom Porcentagem é aplicável apenas para produtos selecionados. Por exemplo, se o carrinho contiver três (3) camisetas a US$ 20 cada = US$ 60, um cupom de 10% de desconto aplicará um desconto de US$ 6.
Carrinho fixo –Um desconto total fixo para todo o carrinho. Por exemplo, se o carrinho contiver três (3) camisetas a US$ 20 cada = US$ 60, um cupom de desconto de US$ 10 dará um desconto de US$ 10. Este tipo de cupom será aplicável a todos os produtos que você adicionou ao carrinho, independentemente de você ter selecionado os produtos ou não.
Produto fixo – Um desconto total fixo apenas para produtos selecionados. Os clientes recebem um determinado valor de desconto por item. Por exemplo, três (3) camisetas a US$ 20 cada, com um cupom de desconto de US$ 10, aplicam um desconto de US$ 30.
Então você deve preencher as seguintes caixas:
Código do cupom - Agora forneça o código do cupom. Seus clientes usarão o código para obter descontos nos produtos aos quais o cupom se aplica.
Valor do cupom - Então você deve fornecer o valor do cupom. Dependendo do tipo de desconto escolhido, o valor do cupom será um valor fixo ou percentual. Insira o valor sem unidade monetária ou sinal de porcentagem, que será adicionado automaticamente com base no tipo de desconto escolhido, por exemplo, insira '10' para £ 10 ou 10%.
Data de validade do cupom – Data em que o cupom deve expirar e não pode mais ser usado.
Limite máximo de uso – Você deve especificar o número de vezes que o cupom pode ser usado antes de atingir a data de validade.
Desativação do cupom: ao desativar o botão status, você desativa o cupom a qualquer momento.
Frete grátis – Se você ativar o frete grátis, o custo do frete será removido quando o cupom for usado.
Pedidos
Você pode ver os detalhes dos pedidos feitos por seus clientes em uma página chamada Pedidos. Mais importante ainda, usando uma impressora térmica, você pode imprimir facilmente as faturas dos pedidos. Para ver os detalhes dos pedidos e imprimir as faturas, clique em ‘Pedidos’, no ‘Menu Ação’ no lado esquerdo do painel. Sem demora, todos os pedidos listados aparecerão na página. Mova a barra de rolagem inferior para ver todos os detalhes dos pedidos. Na página você pode alterar o status dos pedidos. Clique no campo ‘Status’ ao lado do pedido específico e um menu suspenso com ‘Pendente’, ‘Aprovado’, ‘Rejeitado’, ‘Enviado’, ‘Entregue’ e ‘Concluído’ aparecerá. Agora você pode selecionar um deles para ver o status do pedido posteriormente.
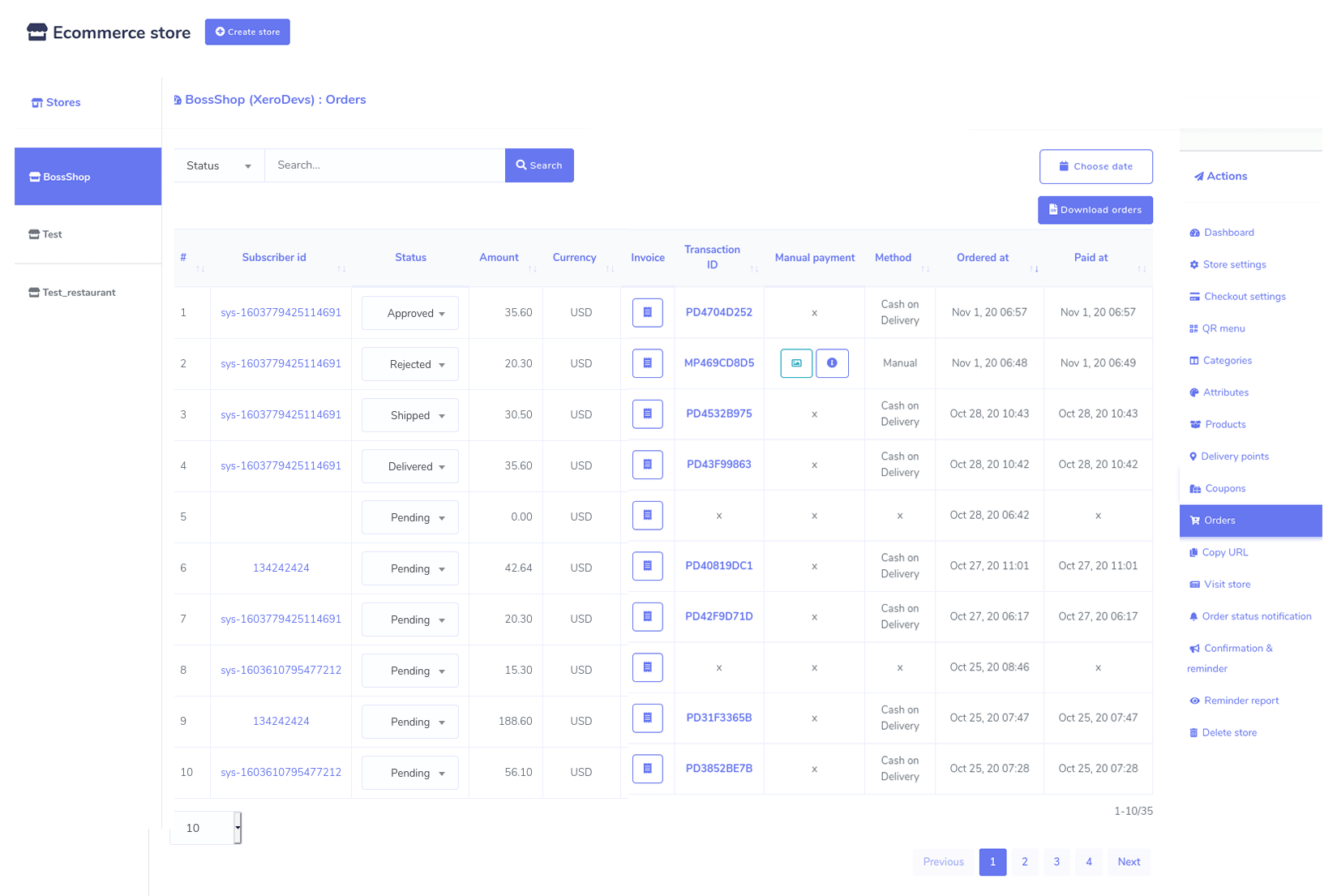
Para imprimir a fatura, clique no campo fatura. Instantaneamente, a fatura do pedido aparecerá pronta para ser impressa. No topo da página, você verá três opções – A4 grande, Térmico 88 mm, Térmico 57 mm. Clique em um deles e a opção de impressão aparecerá. Após a impressão da fatura, entregue a cópia ao seu cozinheiro. Ao clicar no botão chamado Escolher data, você poderá ver apenas os pedidos realizados em um horário específico, como no último mês. Além disso, você pode baixar a lista de pedidos em um arquivo CSV clicando no botão Baixar pedidos.
Confirmação e Lembrete
Se você definir uma configuração, a Confirmação e o Lembrete podem enviar lembretes de recuperação de carrinho abandonado aos clientes se eles saírem do seu restaurante virtual após adicionar alimentos ao carrinho. É uma funcionalidade muito importante porque pode recuperar vendas perdidas trazendo de volta os potenciais clientes ao seu restaurante virtual. Além disso, o recurso pode enviar mensagens de confirmação assim que finalizarem a compra, para que os clientes possam ter a confirmação de sua compra.
Para fazer uma configuração, clique na opção ‘Confirmação e Lembrete’ no menu esquerdo. Instantaneamente, aparece um formulário que você deve preencher. Na parte superior, você verá três opções – Messenger, Sms e Email. Selecione Messenger para enviar mensagem de confirmação e lembrete de recuperação de carrinho abandonado via Messenger e selecione SMS e e-mail respectivamente.
Bem, se você deseja definir a mensagem de confirmação para o messenger, primeiro selecione messenger na parte superior do formulário e, em seguida, selecione ‘checkout messenger’ no canto inferior direito do formulário. Depois disso, você deve escrever o conteúdo na caixa ‘conteúdo do messenger’. E o botão Meu pedido, o link da página do pedido incorporado, será adicionado automaticamente à mensagem de confirmação. Ou seja, seus clientes receberão a mensagem junto com o botão ‘Meu Pedido’. E clicando no botão, o cliente pode ver o histórico de pedidos. Claro, você pode alterar o rótulo do meu botão de pedido.
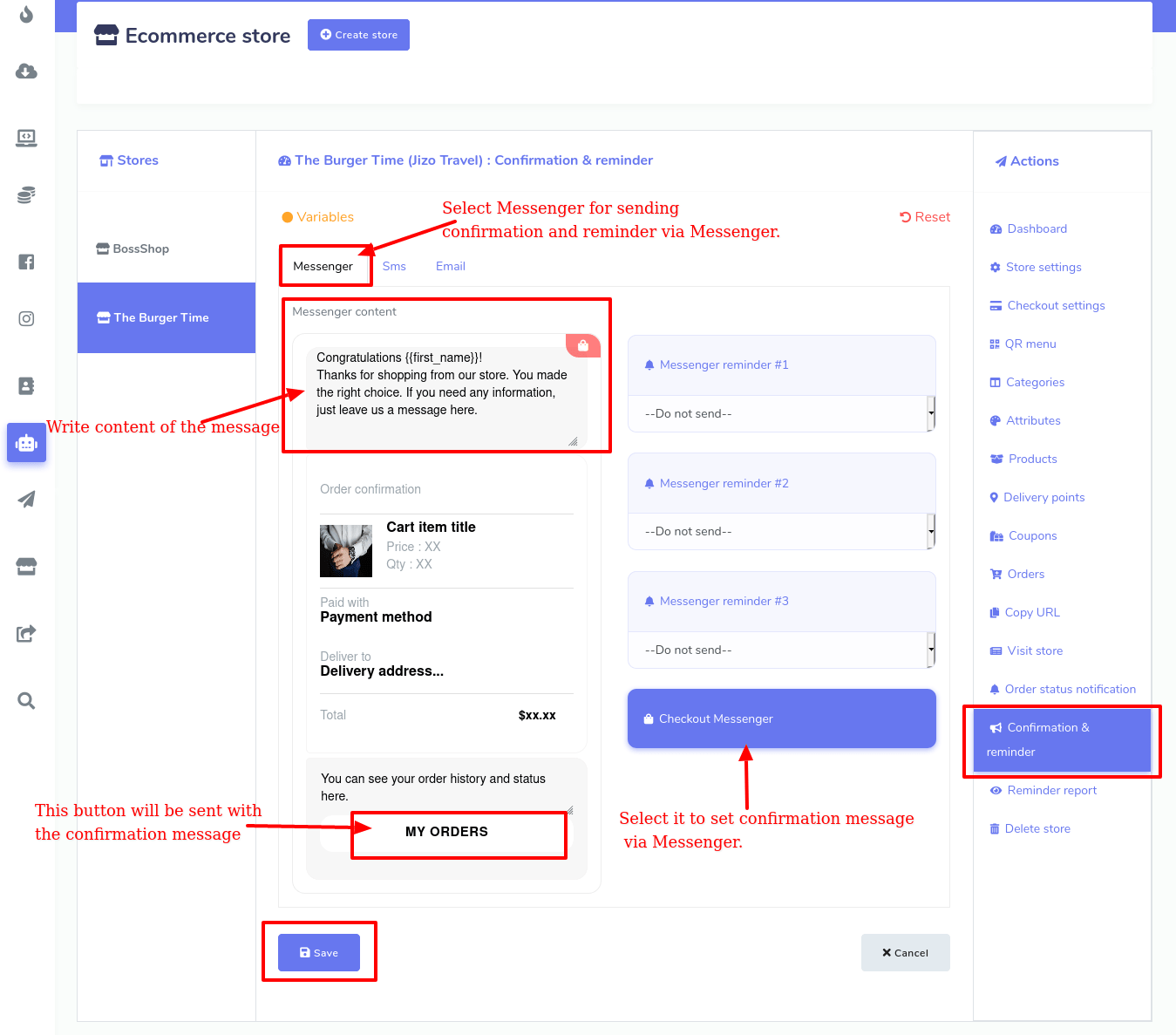
Da mesma forma, você pode definir mensagens de confirmação para SMS e e-mail.
Por outro lado, a loja de comércio eletrônico do INTERATIVEBOT pode enviar três lembretes de carrinho abandonado sucessivamente dentro de uma hora a 24 horas. E você pode definir cada lembrete de carrinho abandonado de maneira diferente. Assim como as mensagens de confirmação, para definir lembretes de carrinho abandonado para o messenger, primeiro selecione messenger na parte superior e depois selecione qualquer um dos lembretes do messenger. Em seguida, clique abaixo dele e um menu suspenso aparecerá. No menu suspenso, você pode selecionar a hora (de 1 hora a 24 horas) em que deseja enviar o lembrete. Claro, você pode interromper o lembrete selecionando a opção ‘não enviar’ no menu suspenso.
Você pode editar ou reescrever o conteúdo na caixa ‘Conteúdo do Messenger’.
O link do produto está incorporado em um botão chamado Ver detalhes , o link do produto incorporado e o botão 'Checkout' com a página de checkout incorporada serão automaticamente adicionados ao lembrete . Claro, você pode alterar os rótulos dos dois botões. Ao clicar no botão Ver detalhes, o cliente poderá ver todos os itens adicionados ao carrinho. Além disso, clicando no botão Checkout’, os clientes entram diretamente na página de checkout. Você também pode inserir um código de cupom, ao editar o conteúdo, na caixa de mensagens para dar descontos nos produtos.
Se um cliente sair do seu restaurante virtual e retornar e finalizar a compra antes que uma recuperação de carrinho abandonado seja enviada, o lembrete de recuperação de carrinho abandonado será interrompido automaticamente e, em vez disso, uma mensagem de confirmação será enviada. Da mesma forma, recebendo um lembrete de recuperação de carrinho abandonado, se um cliente retornar ao seu restaurante virtual e finalizar a compra, outros lembretes de recuperação na fila serão interrompidos e, em vez disso, será enviada uma mensagem de confirmação.
Relatório de lembrete:
Você pode ver o relatório Lembrete de carrinho abandonado clicando no botão
Relatório de lembrete
no painel esquerdo do Dashboard.
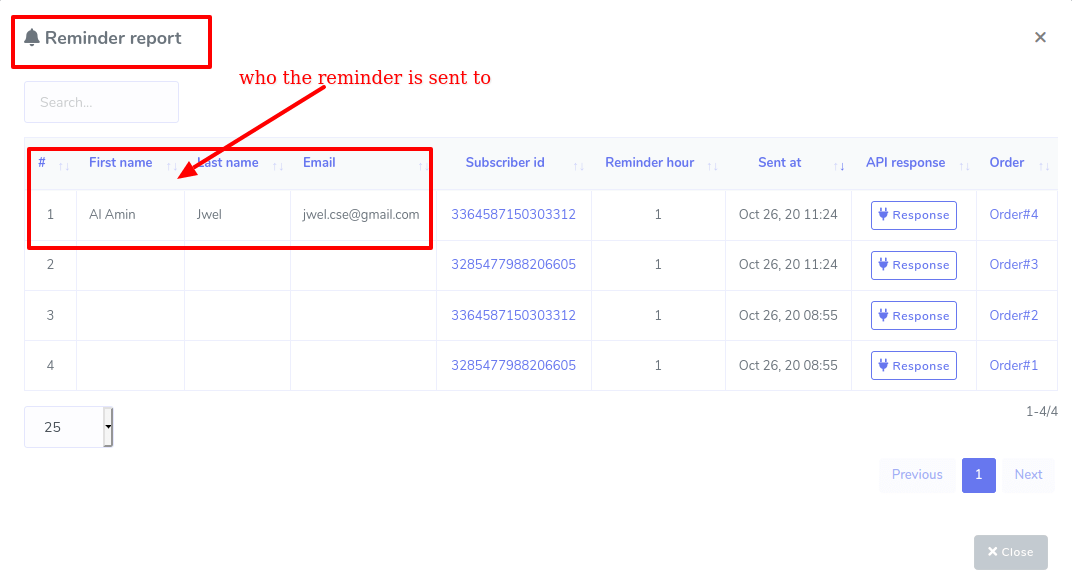
Confirmação e Lembrete
Depois de terminar de criar seu restaurante virtual, você precisará dos códigos QR para fornecê-los aos seus clientes - digitalizando os códigos QR, seus clientes podem entrar facilmente no seu restaurante, não apenas via Facebook Messenger, mas também nos navegadores.
Para obter os códigos QR, clique no menu QR e imediatamente a página ‘Menu QR’ aparecerá. Na página, você verá dois códigos QR – um para mensageiro e outro para navegadores. Clicando no botão Baixar, você pode baixar facilmente os códigos QR.
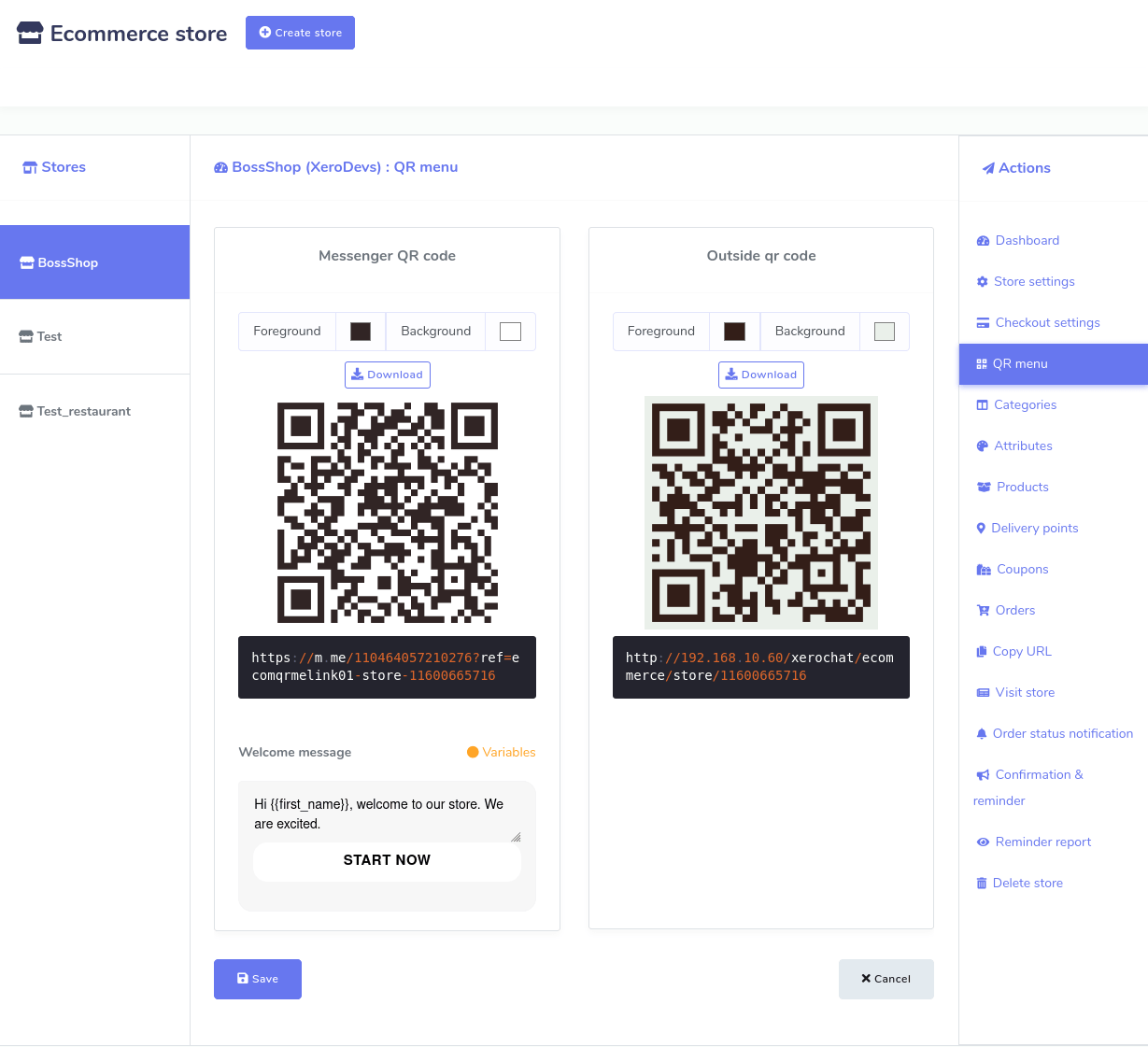
Agora imprima o código QR e fixe-o em qualquer local adequado, por exemplo, na parede, e na mesa para que seus clientes possam facilmente perceber e escanear o código QR para entrar em sua loja virtual, ou seja, obter o cardápio virtual. Assim que o código QR for escaneado, o menu virtual aparecerá na tela do seu celular dentro do messenger ou nos navegadores. No cardápio virtual, seus clientes podem escolher os alimentos e fazer pedidos sentados à mesa do seu restaurante, sem falar com o garçom.
Na pandemia de COVID-19, o menu do código QR torna-se essencial porque, ao utilizá-lo, as pessoas não precisam entrar em contato direto com ninguém enquanto comem fora.
No código QR do messenger, você pode escrever uma mensagem de boas-vindas para seus clientes. Após escrever a mensagem, clique no botão Salvar. Então seu código QR conterá a mensagem que você escreveu.
Loja de visita
Para verificar como está configurado o seu restaurante virtual, clique na opção ‘Visitar loja’ no ‘Menu Ação’ e você será redirecionado para o seu restaurante virtual em uma nova aba.
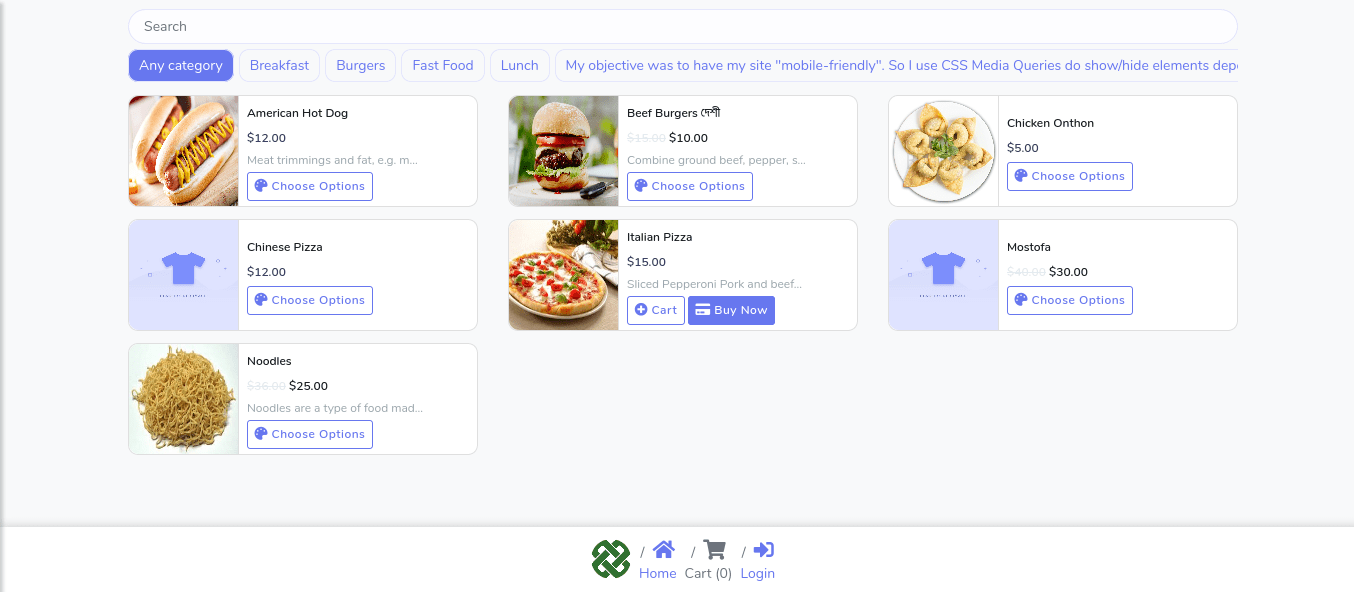
Copiar URL
Assim que você terminar de criar seu restaurante virtual, a ‘Loja de comércio eletrônico’ criou URLs diferentes – URL da loja, URL do pedido, URL do produto e URL legal – para o seu restaurante virtual.
Você precisa dos URLs se quiser integrar seu restaurante virtual diretamente ao mensageiro da página do Facebook. E se sim, seus clientes deverão enviar mensagens para a página do Facebook para ter acesso à sua loja virtual.
Para obter os URLs, clique na opção ‘Copiar URL’ no ‘menu Ação’ no painel esquerdo do painel. Instantaneamente, a página de cópia do URL aparecerá com quatro tipos de URLs. Você precisa dos dois tipos de URL (URL da loja e URL dos produtos) para integrar o restaurante à página do Facebook.
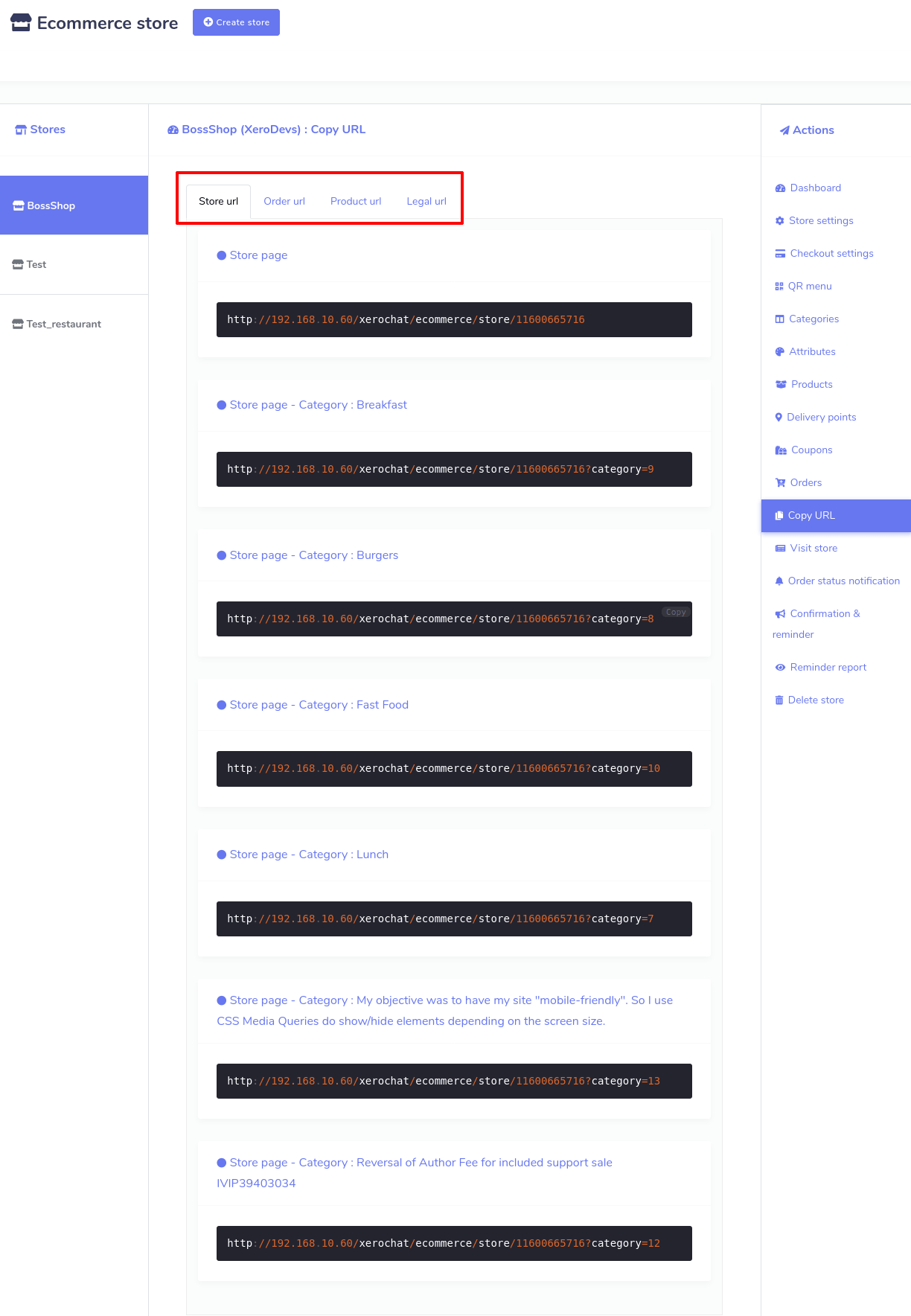
Agora copie o URL da loja e do produto e vá para o bot do messenger do INTERATIVEBOT.
Clique no bot do Messenger > configurações do bot > ação > adicionar resposta do bot > preencha o formulário de configurações de resposta do bot.
Na parte superior do recurso do bot do messenger, você verá ‘configurações do bot’. Clique no botão ação e instantaneamente uma página chamada ‘configurações do bot’ aparecerá. Clique em Adicionar resposta do bot no canto superior direito da página e aparecerá um formulário que você deverá preencher para integrar seu restaurante virtual ao bot do Messenger.
Primeiramente, você deve fornecer um nome de bot e palavras-chave separadas por vírgulas. Com base nas palavras-chave, o bot responderá. Agora, você deve selecionar o tipo de resposta. Para integrar sua loja ao Messenger, você deve fornecer URLs copiados do seu restaurante virtual. Portanto, você deve selecionar qualquer um dos tipos de resposta que vêm com tipos de botões que suportam URLs. De qualquer forma, selecione o tipo de resposta do botão texto com e qualquer um dos url da web e botões de visualização da web. Selecione a visualização completa da web e uma caixa chamada URL da web aparecerá – cole o URL aqui. Se você fornecer o URL da loja, toda a loja aparecerá dentro do Facebook Messenger, enquanto para o URL do produto aparecerá o produto específico. Clicando no botão ‘Adicionar mais’ e ‘Adicionar mais resposta’, você pode adicionar mais botões e respostas.
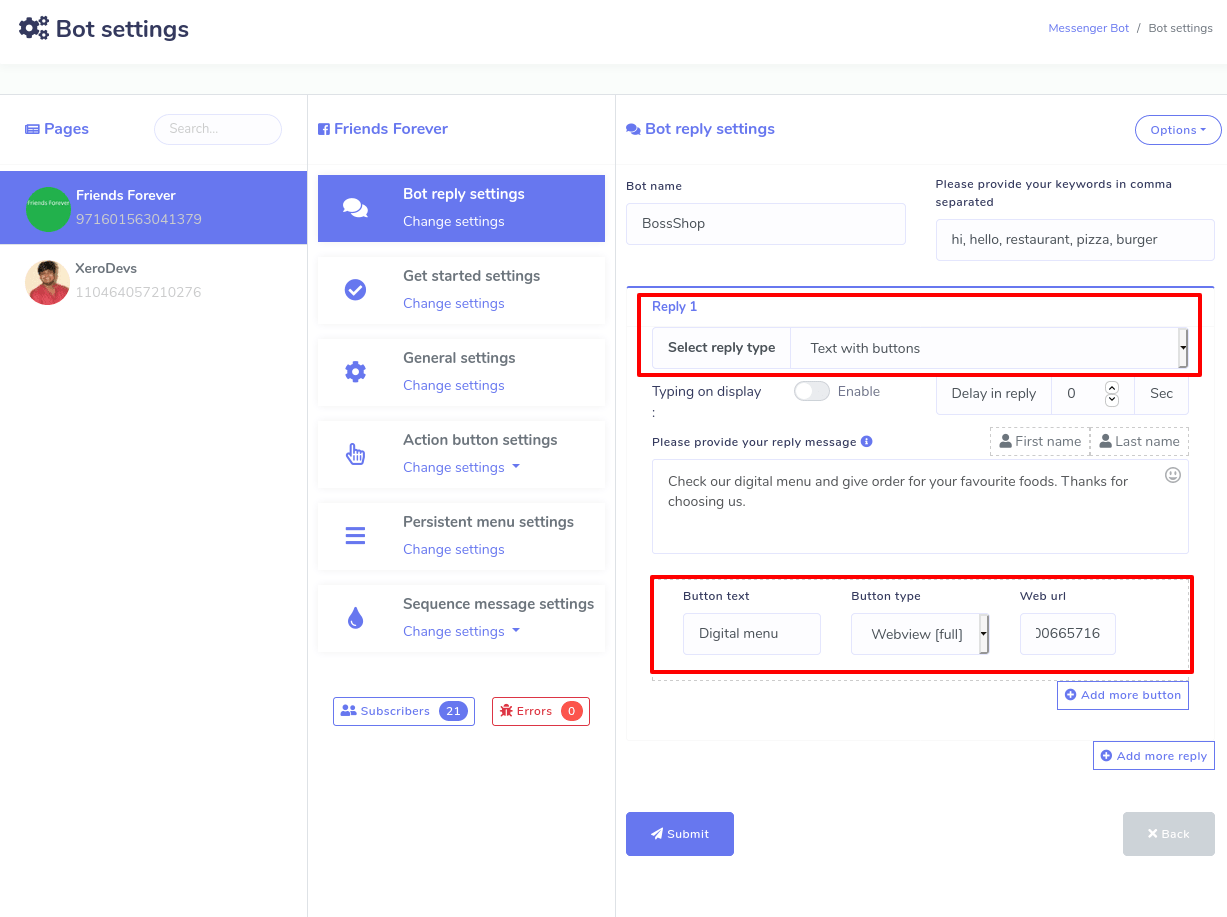
Além disso, pelo botão de postback, você pode disponibilizar produtos em categorias. Eventualmente, clique no botão Enviar para salvar as configurações do bot para o seu restaurante virtual. Agora o bot do Messenger cuidará do seu restaurante virtual dentro do messenger. Ou seja, seus clientes podem entrar no seu restaurante virtual enviando mensagens.